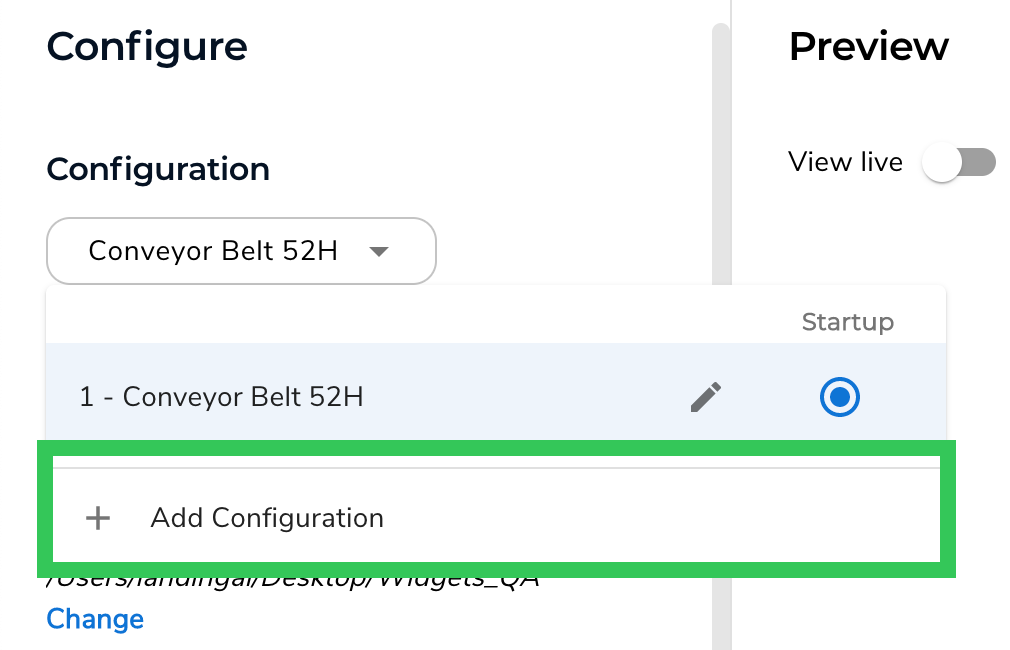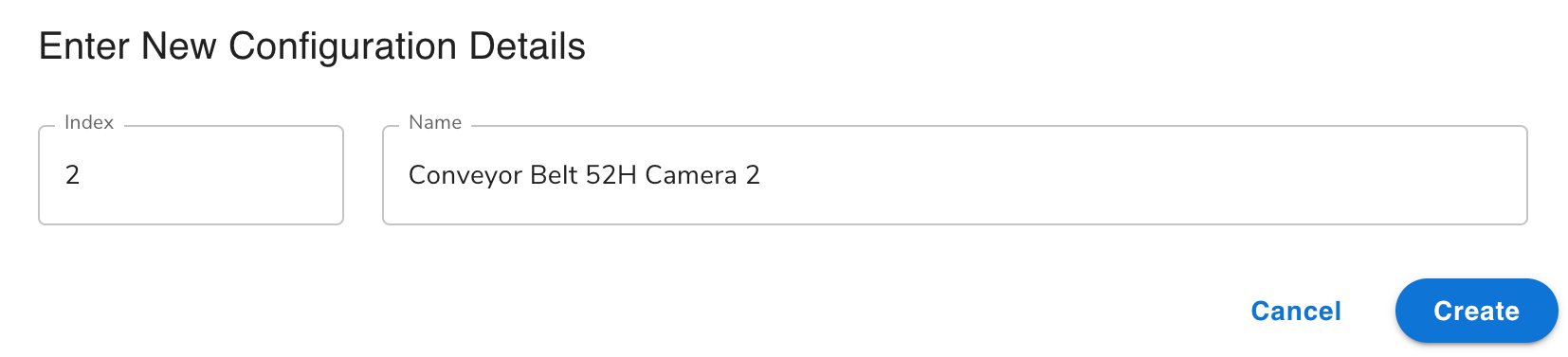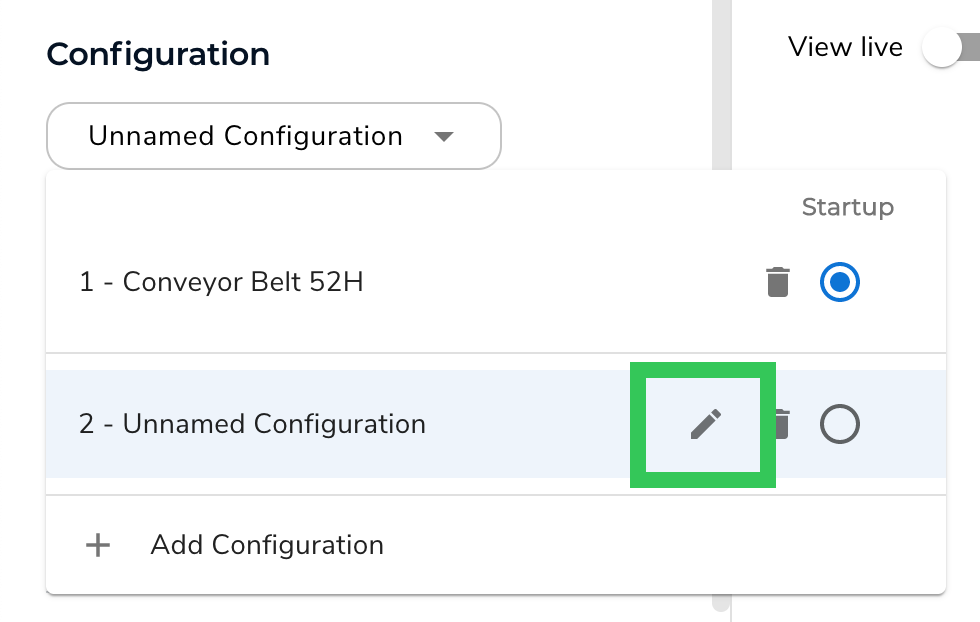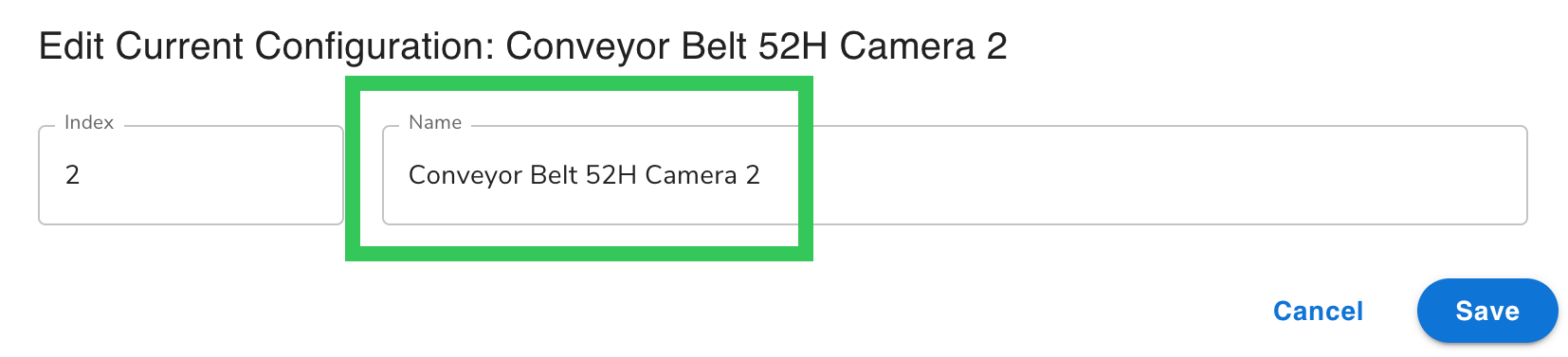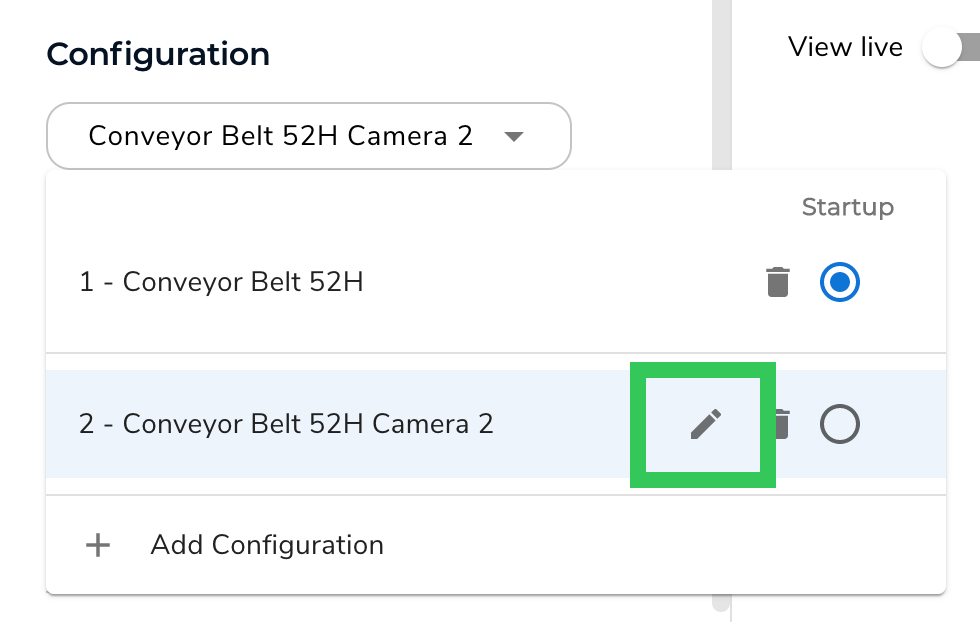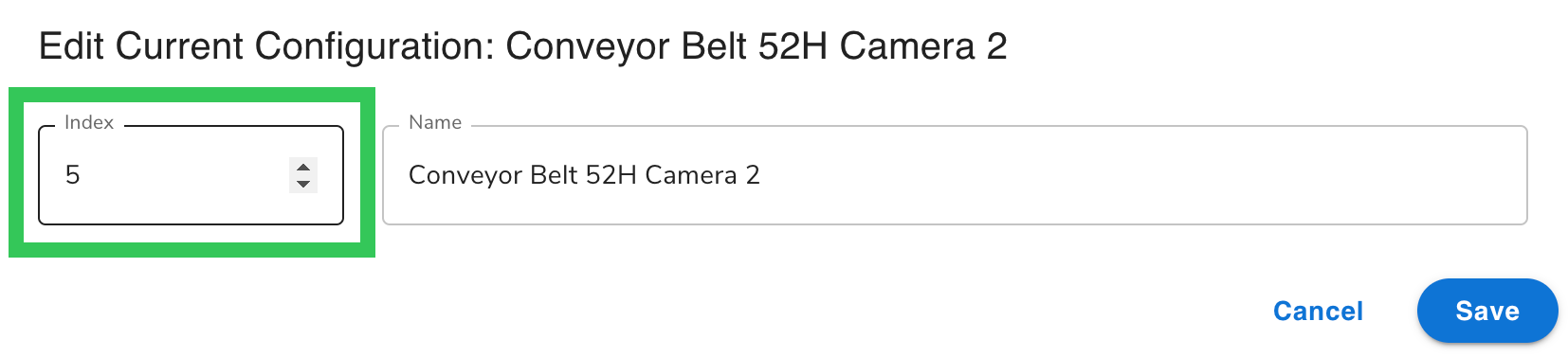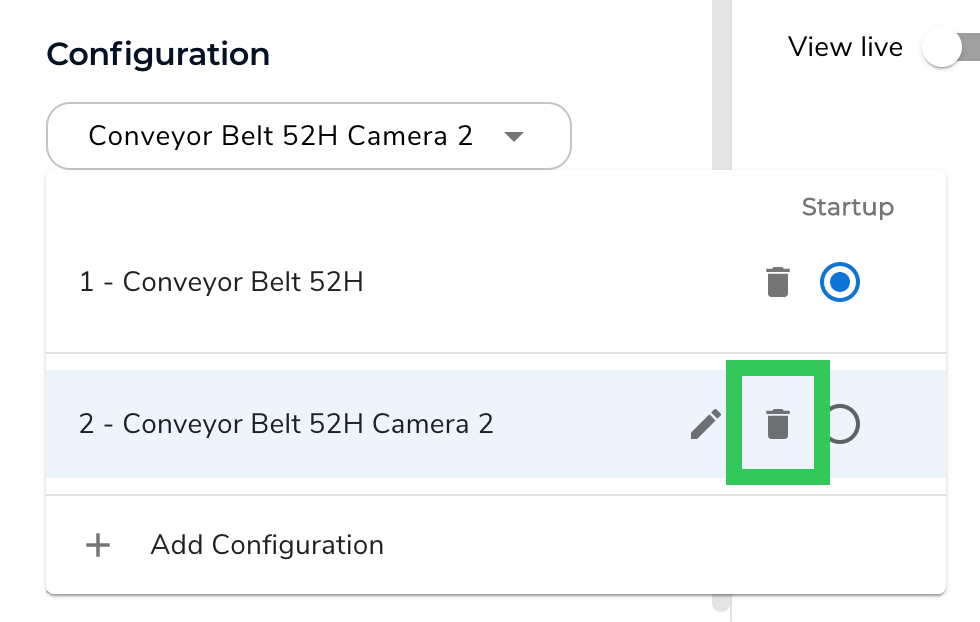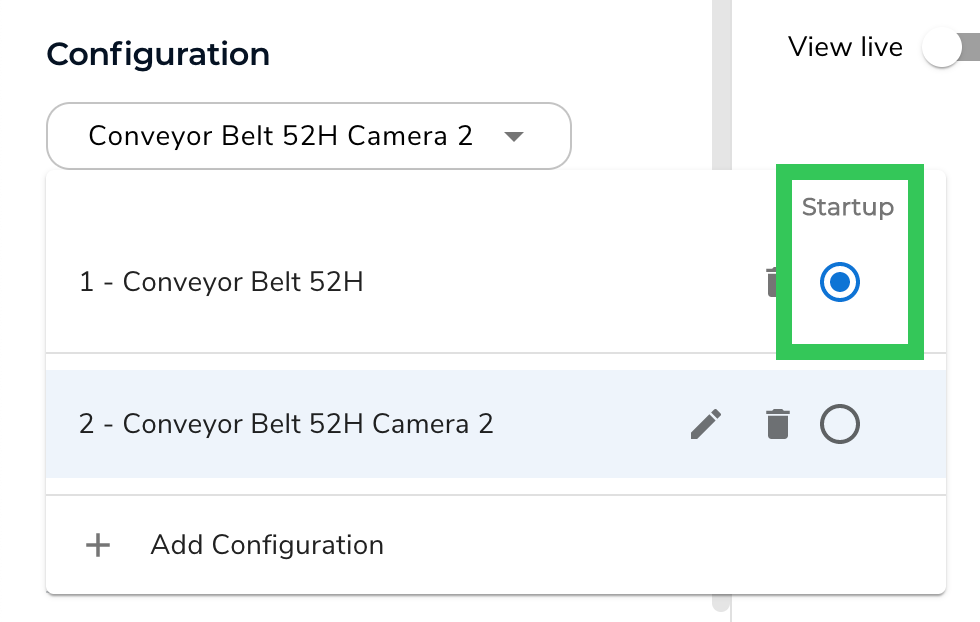- 05 Aug 2024
- 3 Minutes to read
- Print
- DarkLight
- PDF
Configurations
- Updated on 05 Aug 2024
- 3 Minutes to read
- Print
- DarkLight
- PDF
This article applies to these versions of LandingLens:
| LandingLens | LandingLens on Snowflake |
| ✓ | ✓ |
In LandingLens v2.6.45 and later, you can set up multiple configurations for each Inspection Point. A configuration is the collection of settings for the Inspection Point. Set up multiple configurations if you want to switch between settings without changing the Inspection Point itself.
If you're using a PLC, you can set it up to automatically switch between configurations. For more information about using a PLC with LandingEdge, go to PLC Workflow.
If you're not using a PLC, you can manually change the configuration in the LandingEdge interface.
Configurations are managed in the Configuration field at the top of the Inspection Point settings.
 Configurations
Configurations
If You Don't Need Multiple Configurations
If you don't need multiple configurations for an Inspection Point, ignore the Configuration field.
Shared Settings for Configurations
All configurations you create for an Inspection Point will share the following settings:
- Communication: These are the PLC settings.
- Other Settings: Controls whether or not the Inspection Point runs automatically when LandingEdge starts.
 All Configurations in the Same Inspection Point Have the Same "Communication" and "Other Settings" Settings
All Configurations in the Same Inspection Point Have the Same "Communication" and "Other Settings" Settings
Default Configuration
When you create an Inspection Point, LandingEdge automatically creates a configuration that has the same name as your Inspection Point. Any settings you configure are saved to that first configuration.
 The First Configuration Has the Same Name as the Inspection Point
The First Configuration Has the Same Name as the Inspection Point
Create a Configuration
To create a new configuration:
- Create or open an Inspection Point.
- Click the Configuration drop-down menu and select Add Configuration.
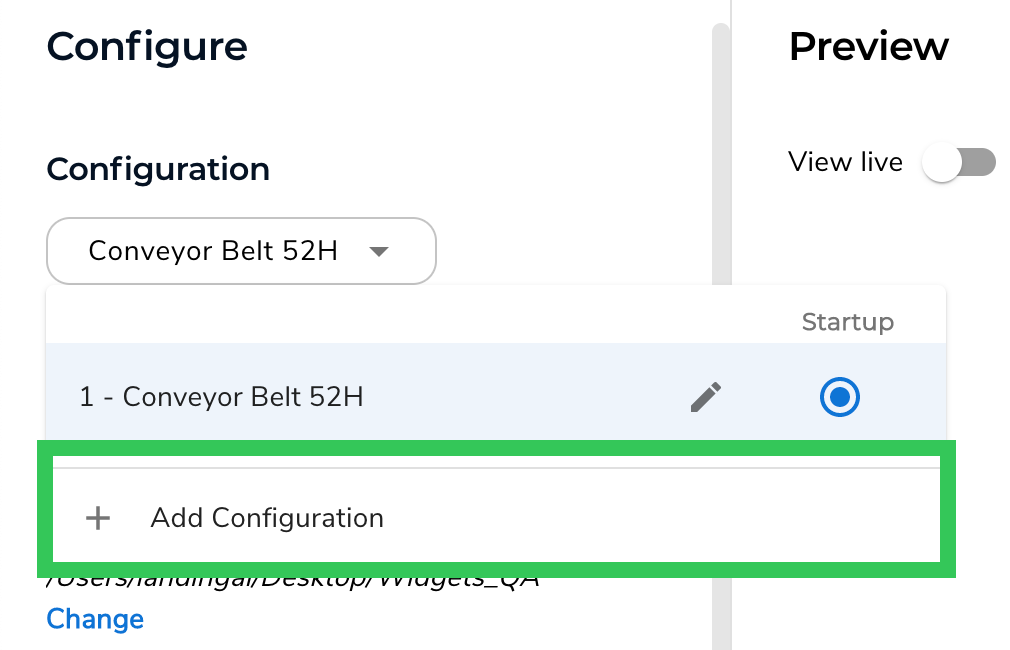 Add Configuration
Add Configuration - Update the Index number, if needed. For more information, go to Configuration Index.
- Enter a short, descriptive name for the configuration in the Name field.
- Click Create.
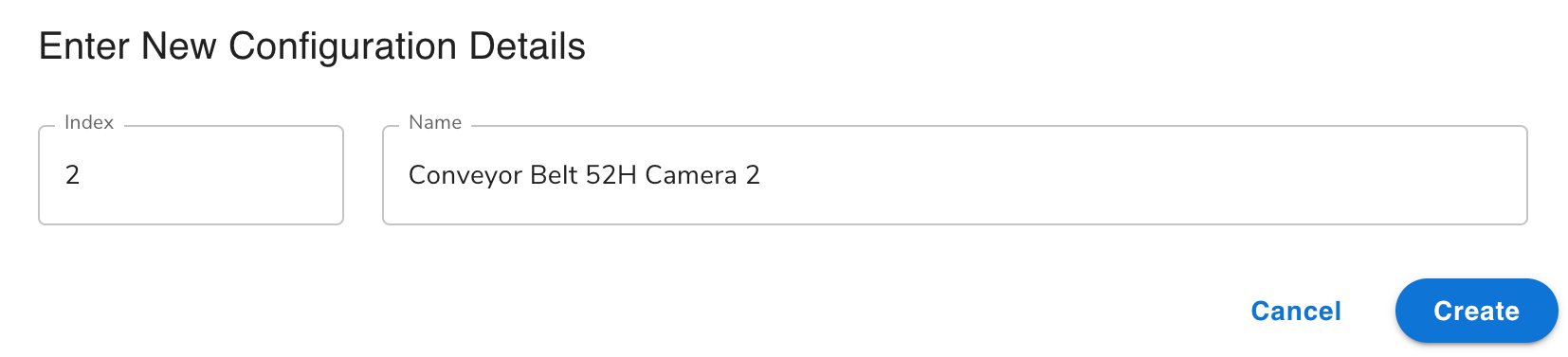 Update the Index and Name
Update the Index and Name - Set up the Inspection Point settings.
- Click Save Configuration when you're done.
Name a Configuration
To name a configuration:
- Click the Configuration drop-down menu.
- Click the Edit (pencil) icon next to the configuration you want to edit.
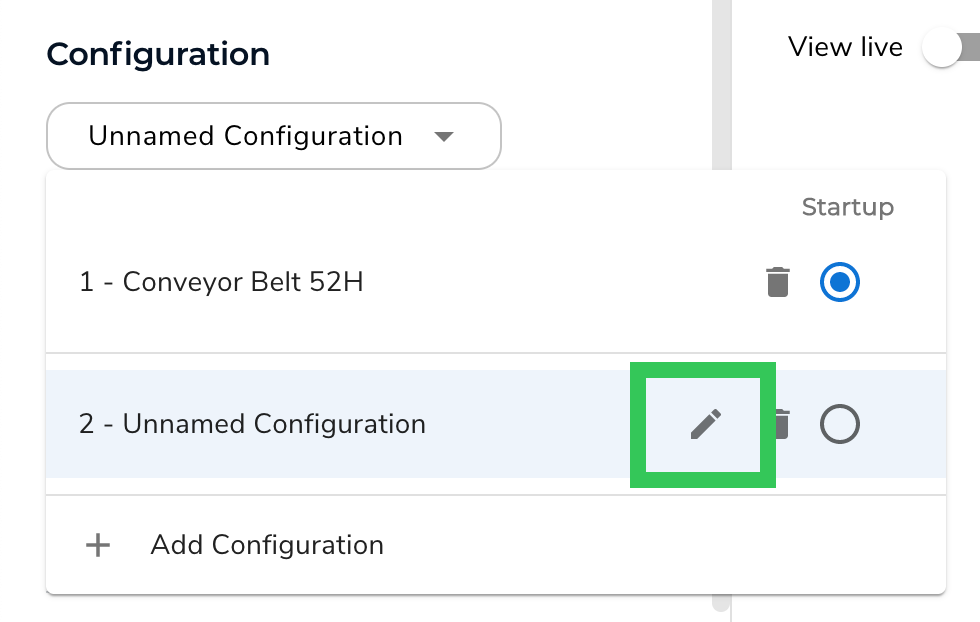 Edit the Configuration
Edit the Configuration - Enter a short, descriptive name for the configuration in the Name field.
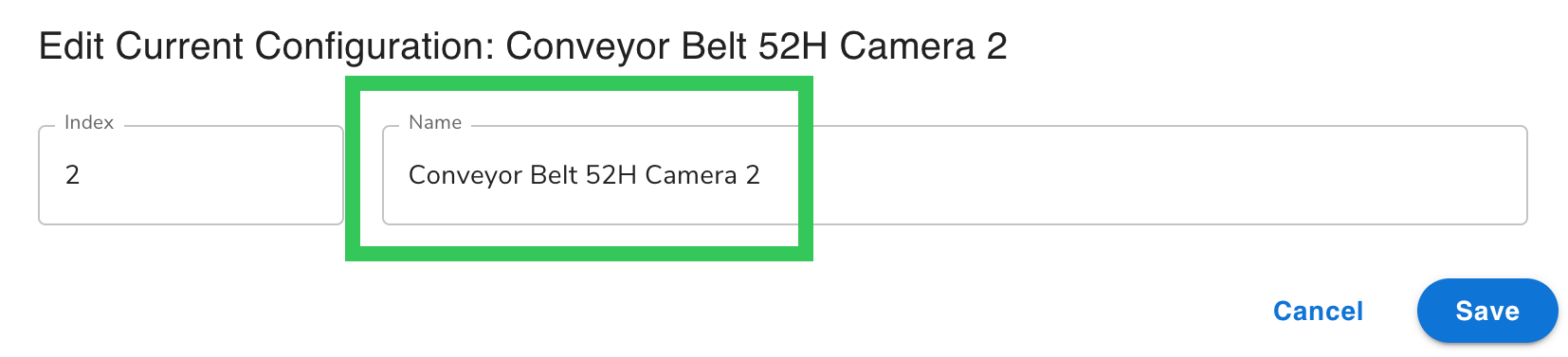 Rename the Configuration
Rename the Configuration - Click Save.
Configuration Index
When you create a configuration, it's assigned an Index number. Index numbers start with 1 and go up sequentially by 1 (1, 2, 3, etc.).
LandingLens and a PLC use the Index to communicate with each other about the configurations. You can think of the Index as a "code name" for the actual configuration.
If you want a PLC to be able to ask LandingEdge to switch to another configuration, set up these inputs/outputs:
- Input: Request Sub-Configuration Index: The PLC can tell LandingEdge to change to a different Inspection Point configuration. Use the configuration Index, and not the configuration name.
- Outputs: Current Sub-Configuration Index: LandingEdge tells the PLC the Index of the Inspection Point configuration that is currently running.
Change the Configuration Index
To change a configuration Index:
- Click the Configuration drop-down menu.
- Click the Edit (pencil) icon next to the configuration you want to edit.
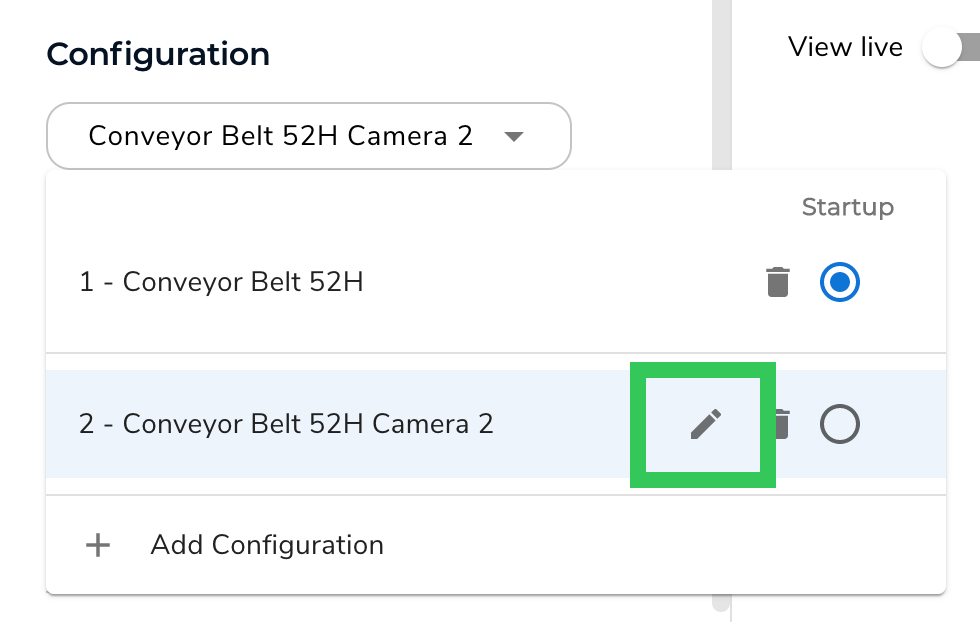 Edit the Configuration
Edit the Configuration - Enter a positive number in the Index field.
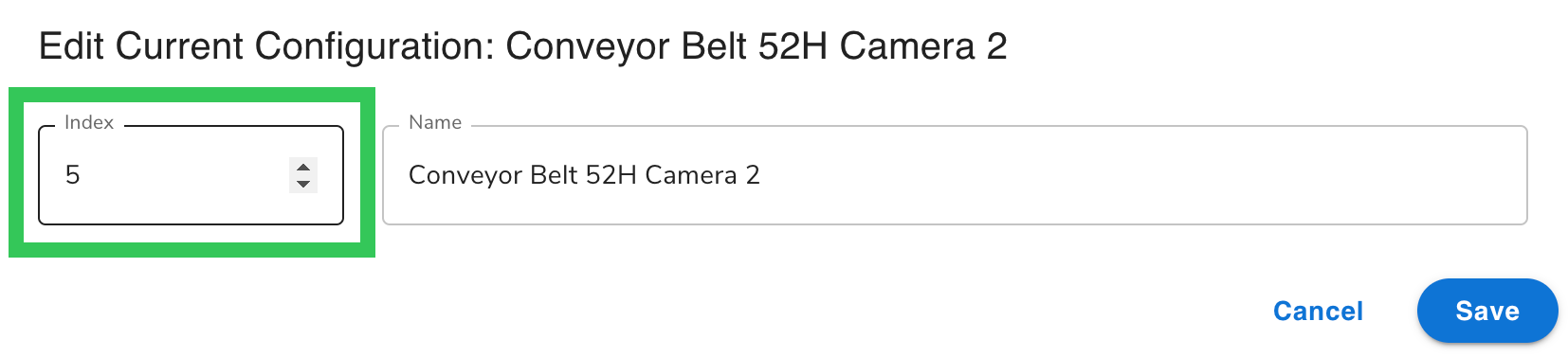 Update the Index
Update the Index - Click Save.
Delete a Configuration
You can delete configurations. However, in order to function, an Inspection Point must have at least one configuration. Therefore, you can't delete all configurations.
To delete a configuration:
- Click the Configuration drop-down menu.
- Click the Delete (trash can) icon for the configuration you want to delete.
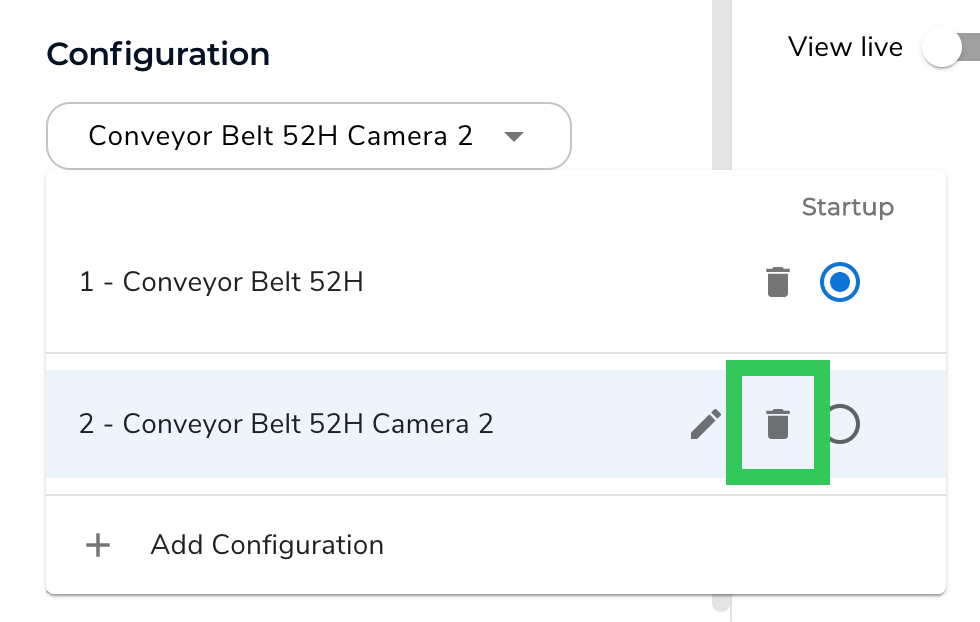 Delete the Configuration
Delete the Configuration - On the pop-up window that opens, click Yes, Delete Configuration.
Set a Configuration to Run at Startup
You can select which configuration you want to use when the Inspection Point runs. To do this:
- Click the Configuration drop-down menu.
- Select the Startup radio button for the configuration that you want to be used when the Inspection Point runs.
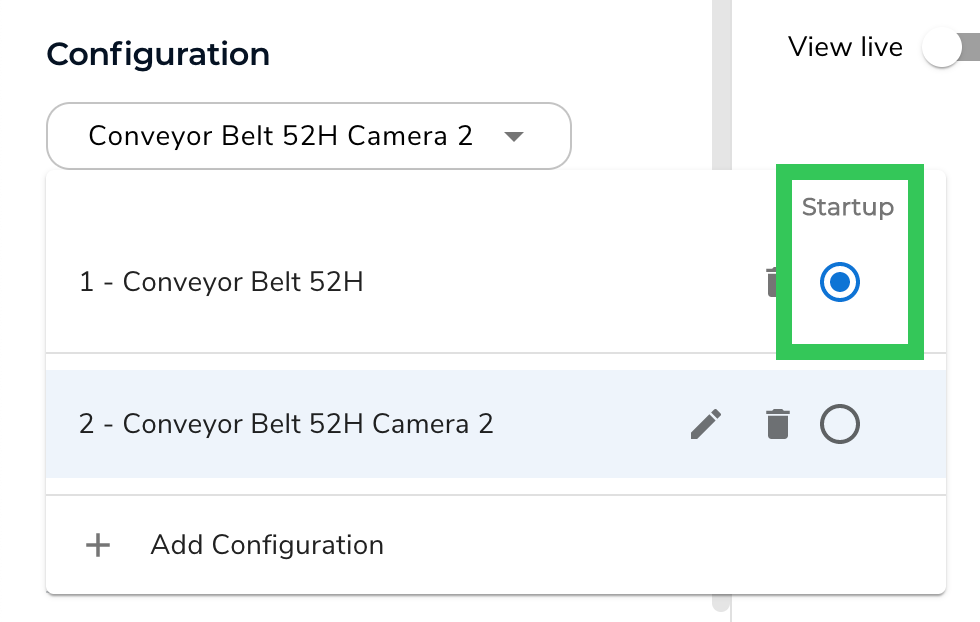 Set as the Default Configuration
Set as the Default Configuration
Configuration Name Displays in LandingLens
When you run inference using the Inspection Point, the configuration name—and not the Inspection Point name —displays on the LandingLens Deploy page.
For example, in the screenshots below, the Inspection Point is named "Conveyor Belt 52H". The user ran inspection on the configuration named "Conveyor Built 52H Camera 2", so that's the name of the endpoint that displays on the Deploy page.
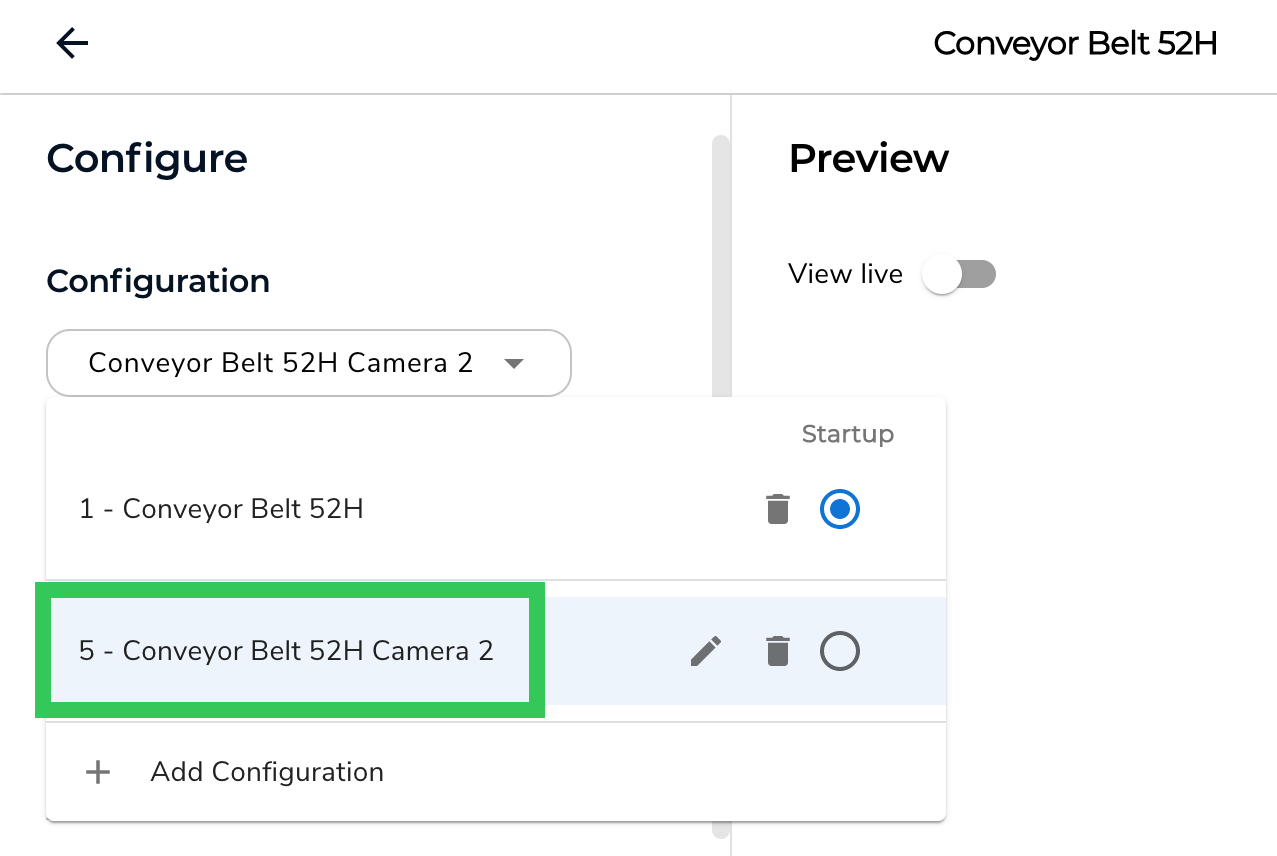 The Configuration Name in LandingEdge
The Configuration Name in LandingEdge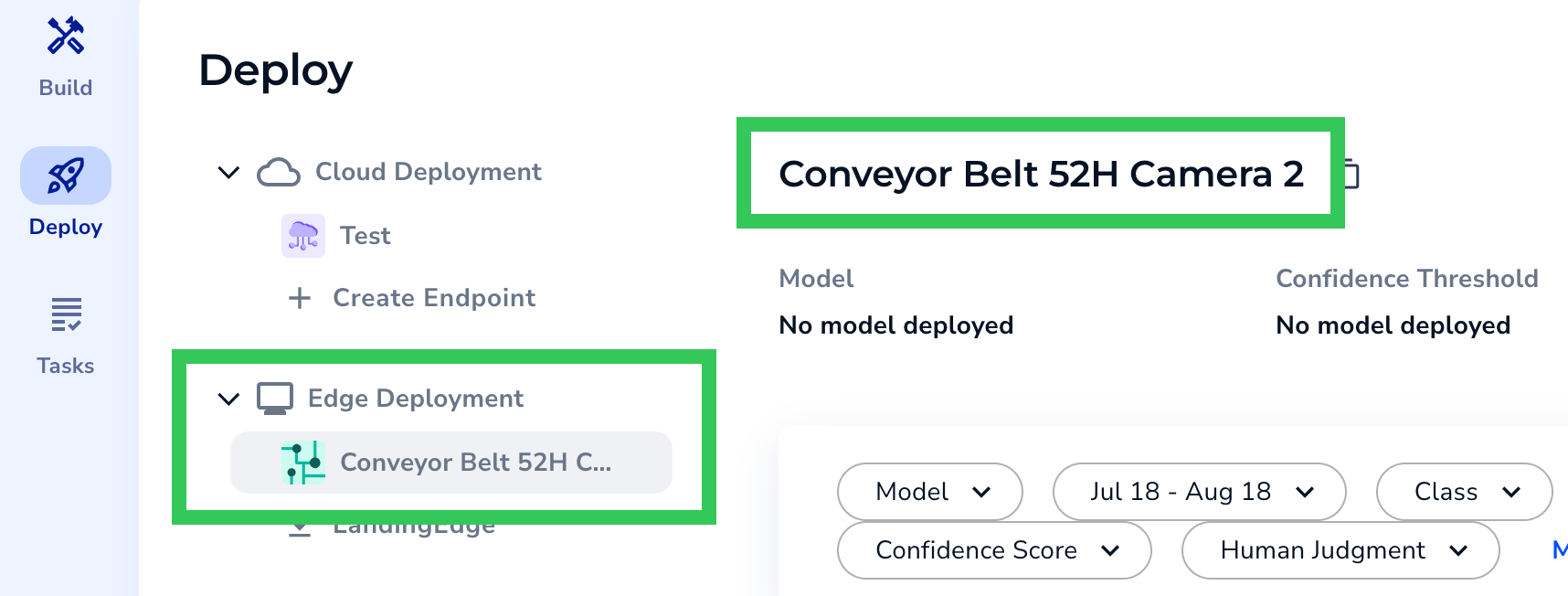 The Configuration Name Is the Endpoint Name in LandingLens
The Configuration Name Is the Endpoint Name in LandingLens