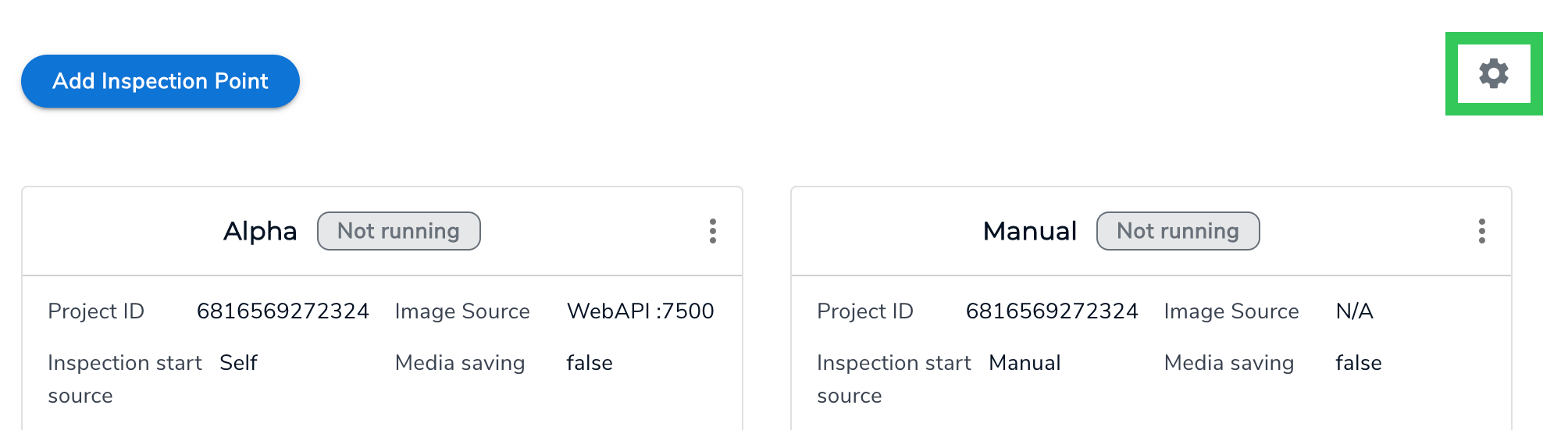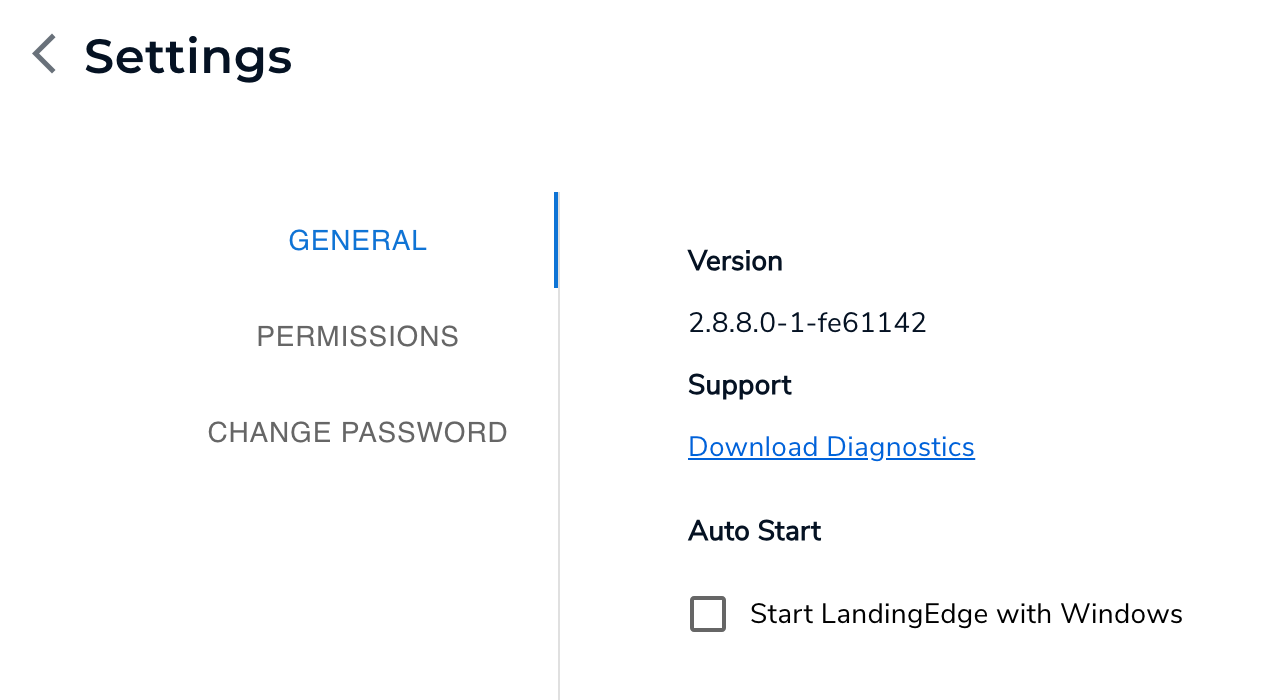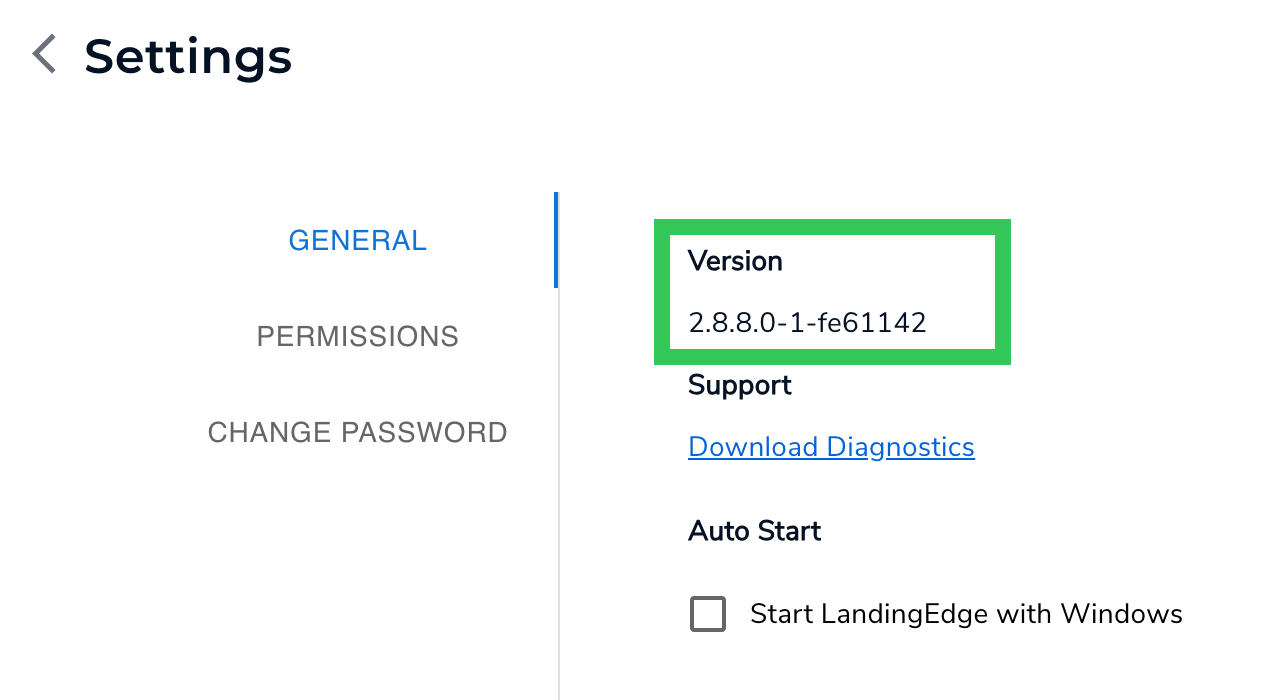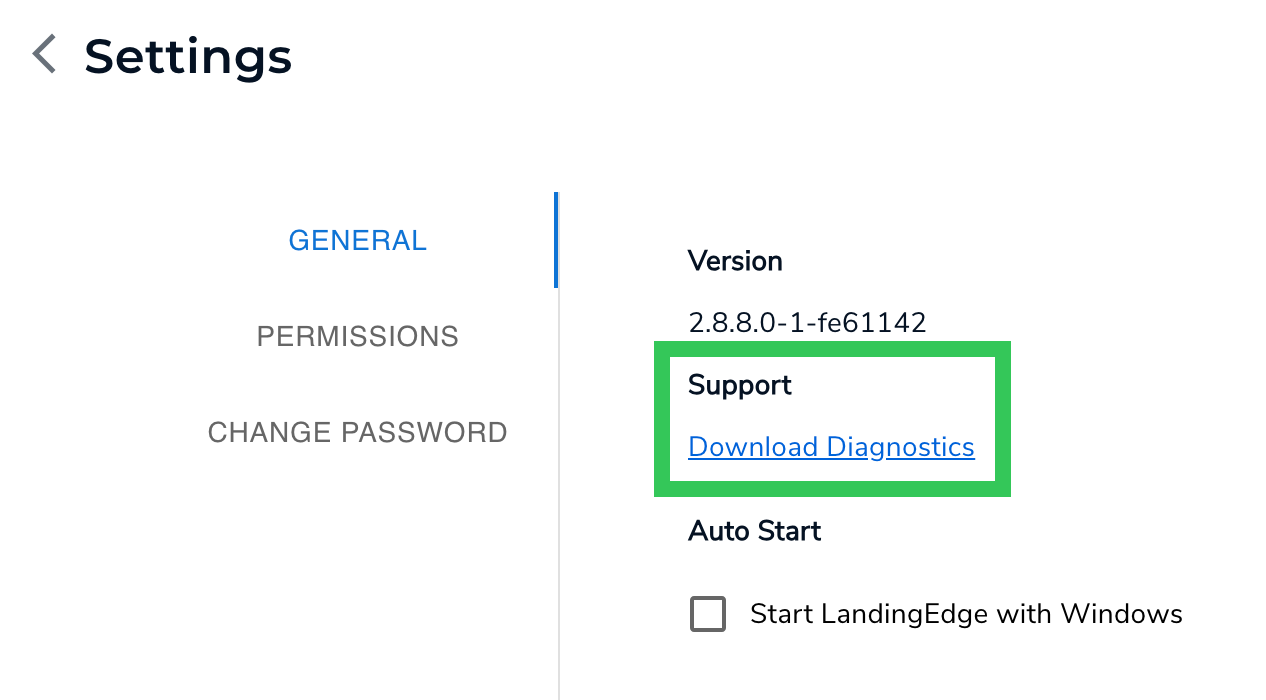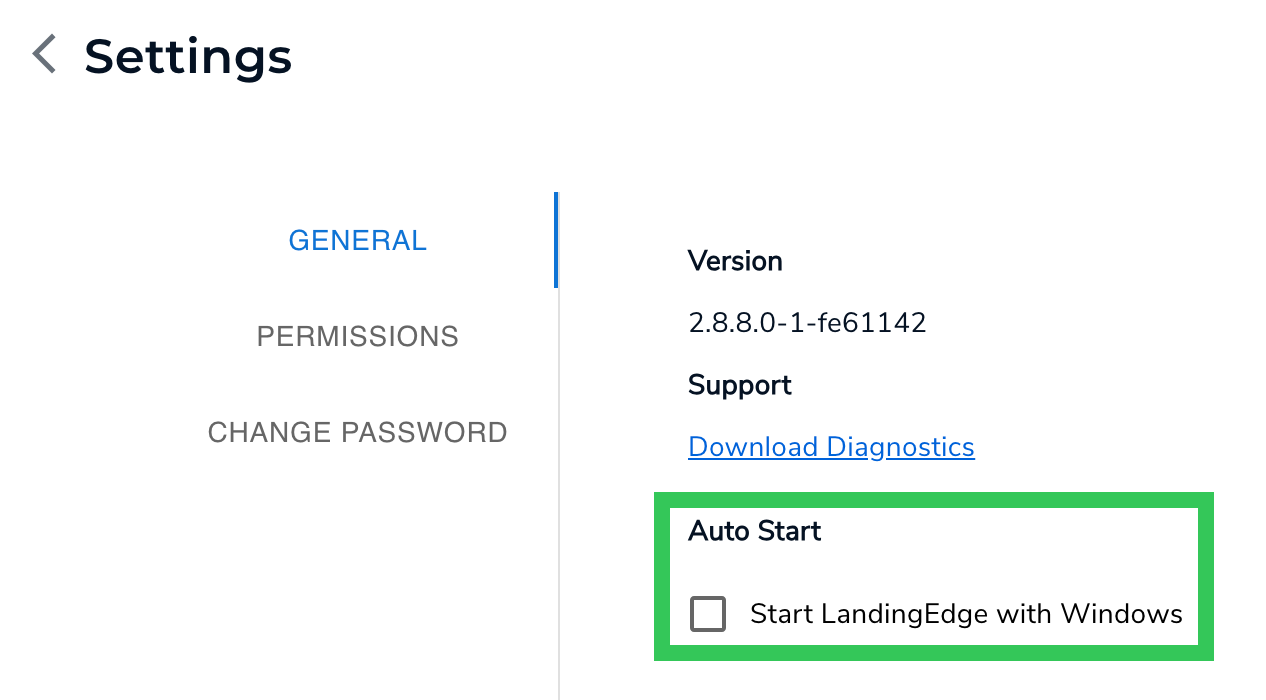LandingEdge Settings
- 23 Oct 2024
- 1 Minute to read
- Print
- DarkLight
- PDF
LandingEdge Settings
- Updated on 23 Oct 2024
- 1 Minute to read
- Print
- DarkLight
- PDF
Article summary
Did you find this summary helpful?
Thank you for your feedback!
This article applies to these versions of LandingLens:
| LandingLens | LandingLens on Snowflake |
| ✓ | ✓ |
Note:
If you don't see a feature described in this article, you might be on an outdated version of LandingEdge. Install the current version to get the latest features.
The LandingEdge Settings module has key information about your instance of LandingLens.
To open Settings:
- Click the Settings (gear) icon in the top right corner of the LandingEdge homepage.
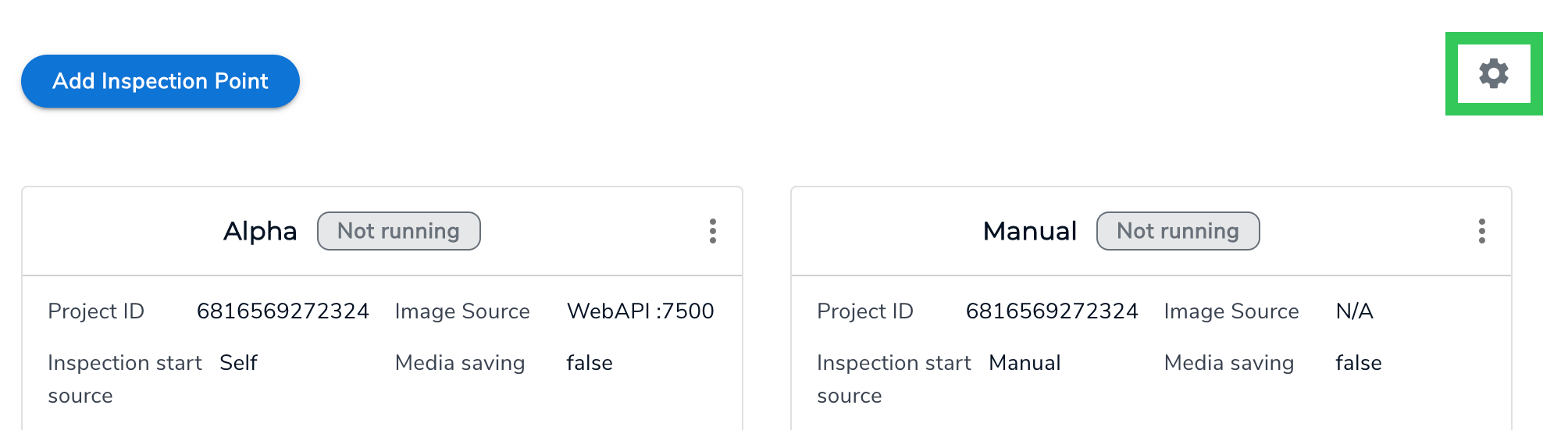 Click the Settings Icon
Click the Settings Icon - The general settings display. Here, you can view your LandingEdge version, download a diagnostics file, and configure the Auto Start setting.
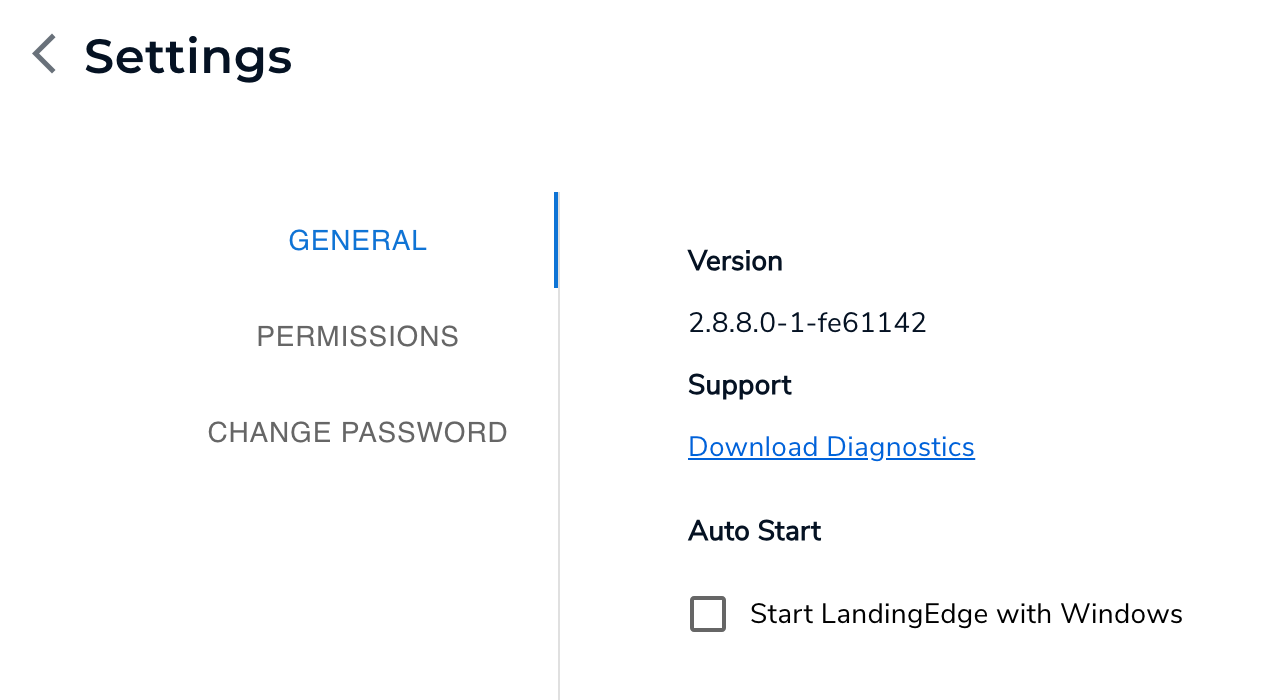 LandingEdge Settings
LandingEdge Settings
Version
To view your version of LandingEdge:
- Click the Settings (gear) icon in the top right corner of the LandingEdge homepage.
- View your LandingEdge version in the Version section.
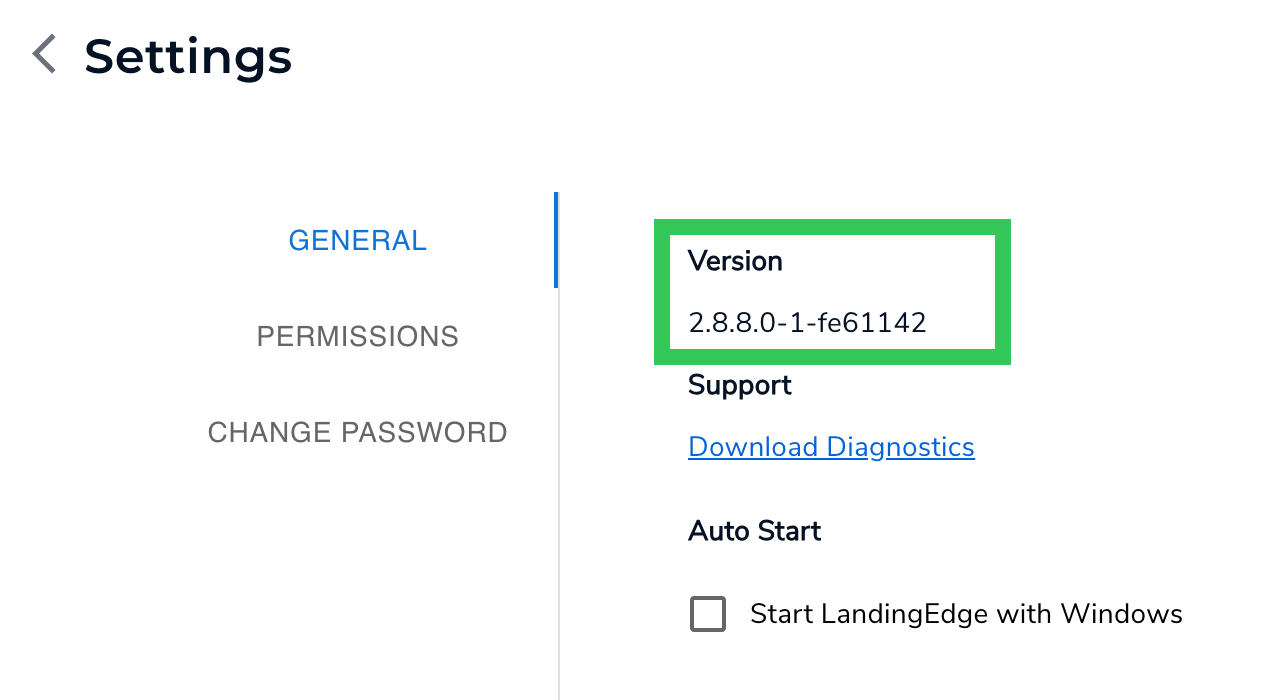 LandingEdge Version
LandingEdge Version
Download Diagnostics
In some cases, a LandingAI representative might ask you to share a Diagnostics file from LandingEdge. This file contains logs and other data from LandingEdge that can help resolve issues.
To download the LandingEdge diagnostics file:
- Click the Settings (gear) icon in the top right corner of the LandingEdge homepage.
- Click Download Diagnostics.
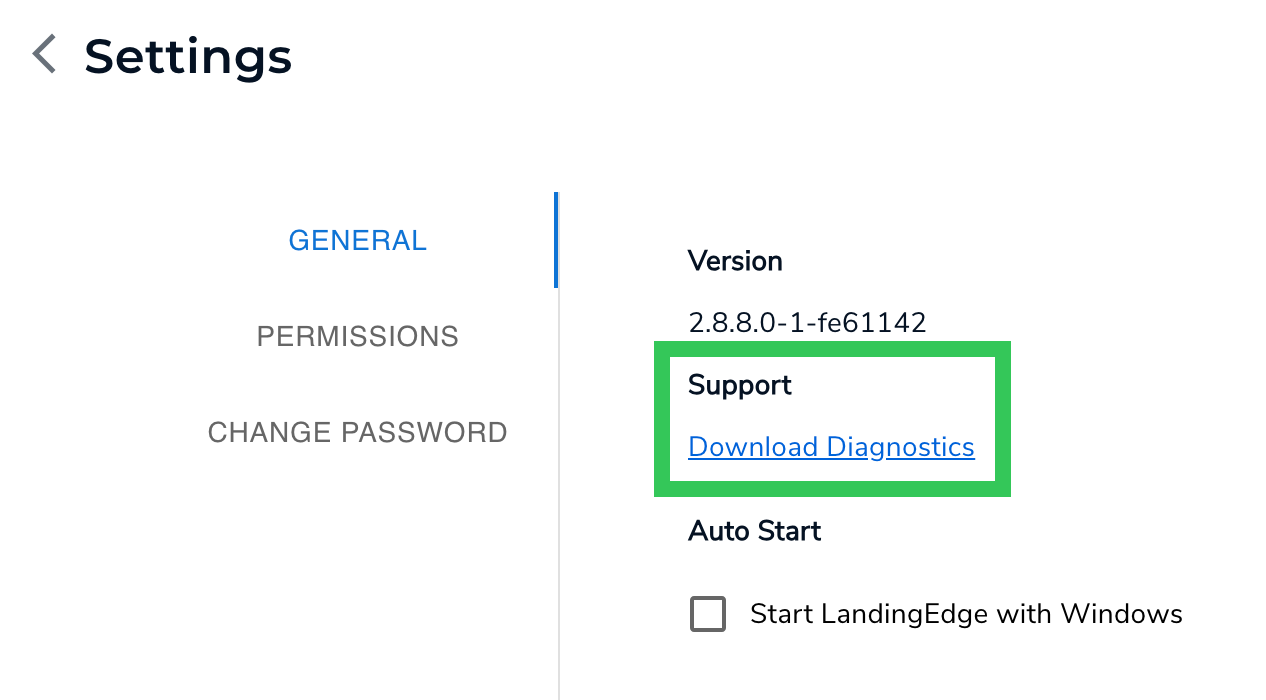 Download Diagnostics
Download Diagnostics - A ZIP file is download to your computer. Email the file to the LandingAI representative.
Caution:
Do not share your Diagnostics file on any public forum, because this file might contain sensitive information.
Auto Start
Note:
The Auto Start setting is only supported on Windows computers.
You can configure LandingEdge to start automatically when your Windows computer starts. To do this:
- Click the Settings (gear) icon in the top right corner of the LandingEdge homepage.
- Select the Start LandingEdge with Windows checkbox.
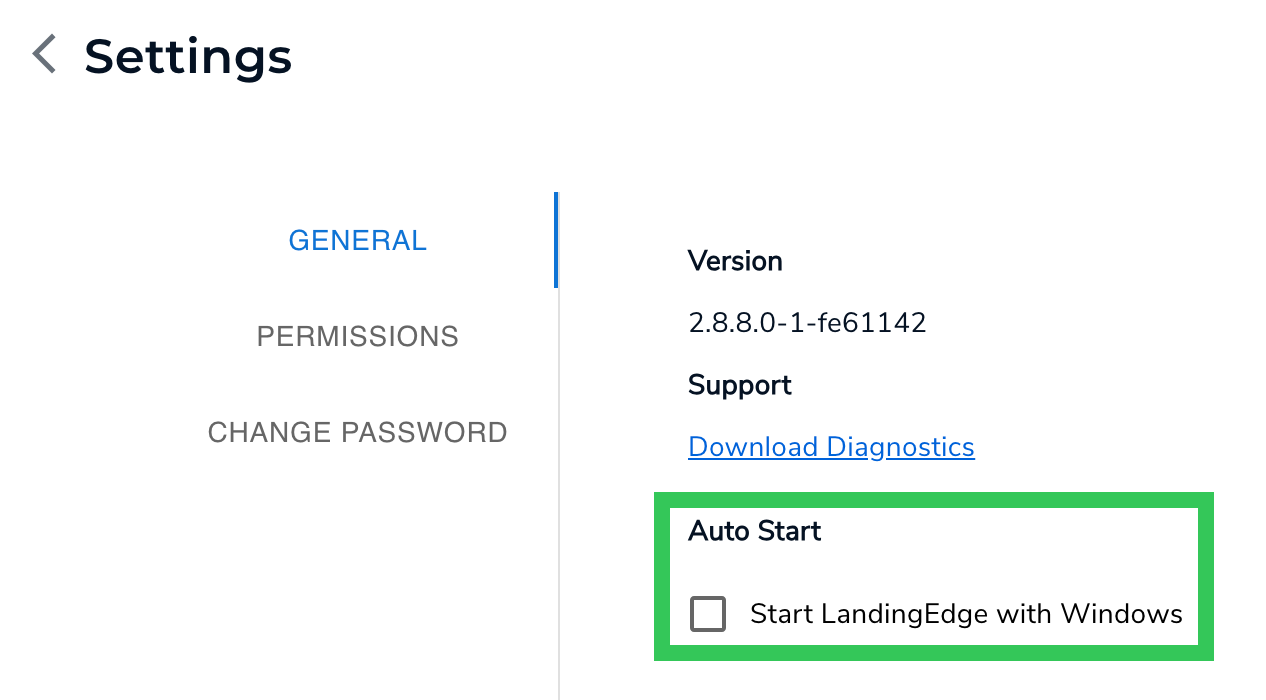 Start LandingEdge at Computer Start-Up
Start LandingEdge at Computer Start-Up
Was this article helpful?