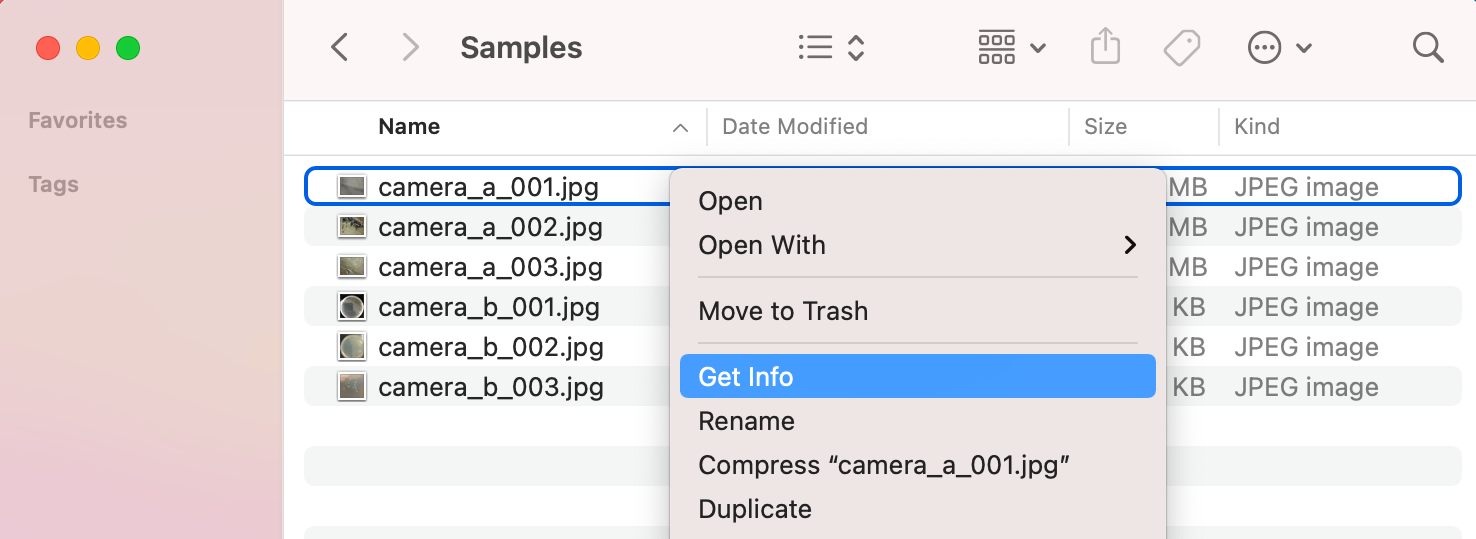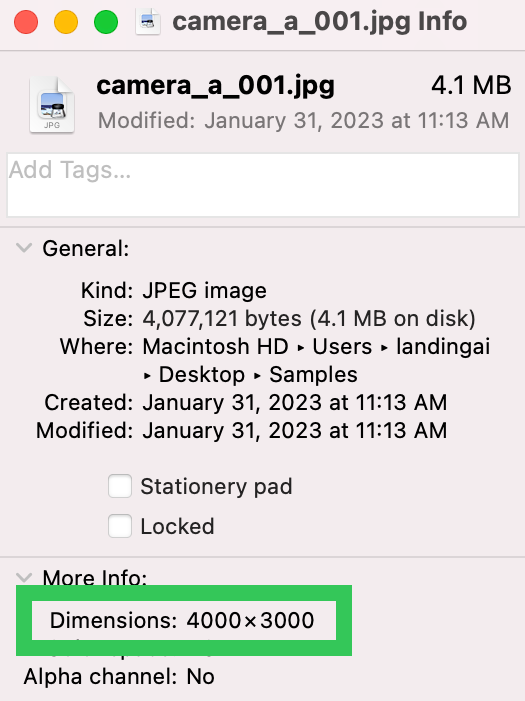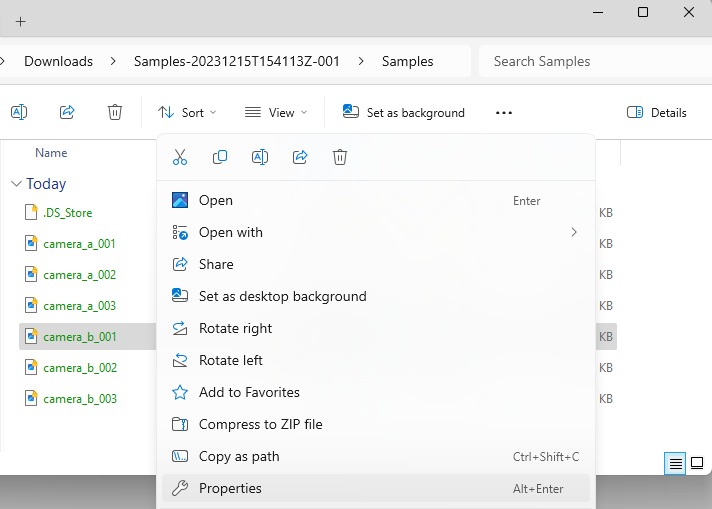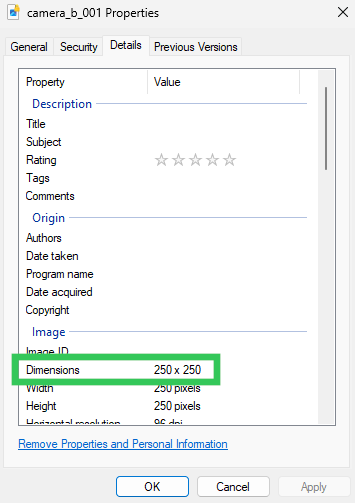- 07 Apr 2025
- 5 Minutes to read
- Print
- DarkLight
- PDF
Upload Images
- Updated on 07 Apr 2025
- 5 Minutes to read
- Print
- DarkLight
- PDF
This article applies to these versions of LandingLens:
| LandingLens | LandingLens on Snowflake |
| ✓ | ✓ (see exceptions below) |
After you create a project, upload images to it. LandingLens will train a model based on the images you upload and label.
Supported Files Types
| File Type | More Information |
|---|---|
| PNG | Recommended file type |
| BMP | N/A |
| JPG/JPEG | N/A |
| TIF/TIFF | TIFFs can be uploaded to LandingLens projects, and are converted to PNGs at upload. LandingLens offers limited support for running inference on TIFFs:
|
| MPO | An MPO file is a Multi-Picture Object file. It contains two JPG files that create a stereoscopic image when overlaid. When you upload an MPO file to LandingLens, LandingLens selects one of the two JPG files. Sometimes, a JPG from a smart phone might be interpreted as an MPO because it contains the main image and an embedded thumbnail. In this case, LandingLens selects the main image. |
| Pascal VOC | Available only for Object Detection projects. For more information, go to Upload Labeled Images to Object Detection Projects. If using LandingLens on Snowflake, uploading Pascal VOC files is not supported when loading images from Snowflake. |
Image Size
When uploading images to LandingLens, the maximum image size is based on project type. All image size maximums are based on the number of pixels (and not based on image file size).
| Project Type | Image Size Maximum |
|---|---|
| Object Detection | 100MP (images larger than 36MP will load very slowly in the user interface) |
| Classification | |
| Anomaly Detection | |
| Visual Prompting | |
| Segmentation | 36MP |
How Do I Know How Many Pixels My Image Has?
The image size maximums are based on the number of pixels. You can see an image's dimensions in image editors like Photoshop and Illustrator. You can also see the dimensions directly on your computer, without needing to open the image in an application. See the instructions below.
View Image Dimensions on a Mac
- Right-click the image and select Get Info.
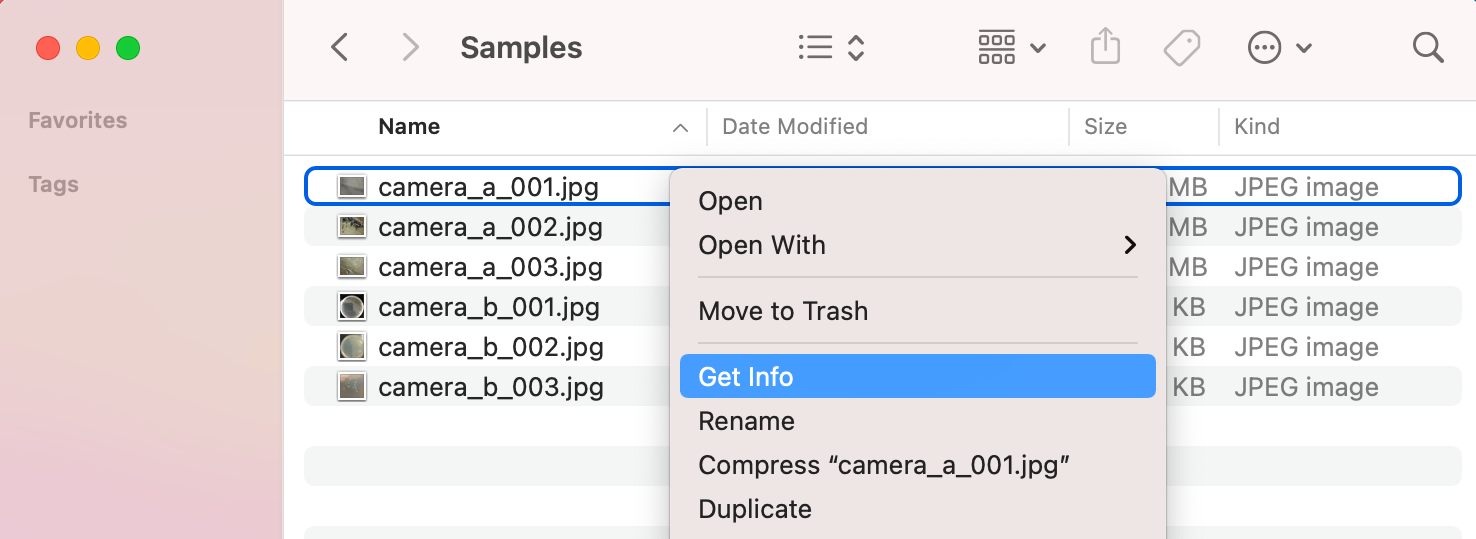 Get Image Info
Get Image Info - Expand the More Info section.
- The Dimensions line gives you the image dimensions (in pixels). Multiply the two dimensions together to get the total number of pixels.
For example, if the dimensions are 4000x3000, the total number of pixels is 12 million, which is 12MP. That means you can upload the image to any project type.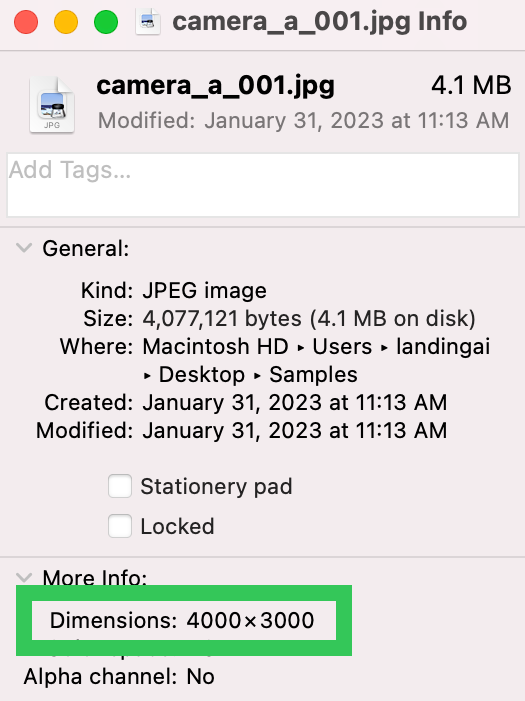 View the Image Dimensions
View the Image Dimensions
View Image Dimensions in Windows
- Right-click the image and select Properties.
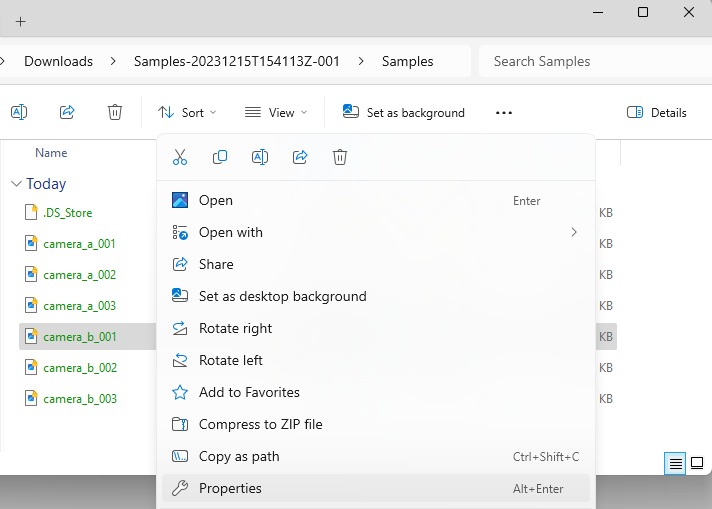 Properties
Properties - Click the Details tab.
- The Dimensions line gives you the image dimensions (in pixels). Multiply the two dimensions together to get the total number of pixels.
For example, if the dimensions are 250x250, the total number of pixels is 625,000, which is 62.5KP. That means you can upload the image to any project type.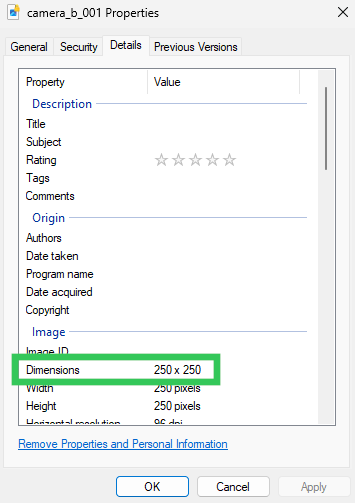 View the Image Dimensions
View the Image Dimensions
What If My Image Has Too Many Pixels?
If you attempt to upload an image that is over the maximum image size (which is in pixels), you'll get an error message.
As a short-term solution, resize your image in an image editor like Photoshop or Illustrator, and then upload the image again.
As a long-term solution, adjust your camera settings so that the new images are below the maximum number of pixels. This might include lowering the resolution or changing the aspect ratio.
Number of Labeled Images in a Project
The maximum number of labeled images a model can use for training depends on the project type.
| Project Type | Maximum Number of Labeled Images |
|---|---|
| Object Detection | 10,000 images |
| Segmentation | 10,000 images |
| Classification | 10,000 images |
| Anomaly Detection | 1,000 images |
| Visual Prompting | 20 images (for more information, go to Visual Prompting) |
Number of Images Required for a Project
You must upload and label at least 10 images before training a model.
Since every use case is different, there is no recommended number of images for projects. For detailed best practices, go to Curate High-Quality Datasets.
Upload Options
LandingLens offers the following methods for uploading images to your project. Click the hyperlink for each method to learn more.
| Upload Method | Description |
|---|---|
| Drag and drop | Select the files or folders you want to upload, and drag and drop them into an Upload pop-up window or directly into the project. |
| Upload images from a directory | Some Upload pop-up windows offer the option to select files from a directory. Select the files or folders you want to upload and click Open. |
| Upload sample images | If you haven't added any images to a project, you have the option to upload a sample dataset. To add the sample images, click Load Sample Data and select a dataset. The available datasets are based on the project type. This is not available in LandingLens on Snowflake. |
| Take photos with your webcam | Click the Webcam option and take photos with your computer webcam. This is not available in LandingLens on Snowflake. |
| Upload images from your phone | Choose this option to generate a QR code in LandingLens. Scan that code with your smart phone, and then upload images from your phone directly to your project. This is not available in LandingLens on Snowflake. |
| Upload labeled images to Object Detection projects | Upload images in the Pascal VOC file format. If you're using LandingLens on Snowflake, uploading Pascal VOC files is not supported when loading images from Snowflake. |
| Upload labeled images to Segmentation projects | Upload images with Segmentation masks. If you're using LandingLens on Snowflake, uploading Segmentation masks is not supported when loading images from Snowflake. |
| Label images at upload for Classification projects | Create folders named after the classes you want to use. Put images in their respective folders, and then upload the folders to the project using the Classified Images Upload workflow. |
| Label images at upload for Anomaly Detection projects | Open an Anomaly Detection project and use the on-screen instructions to label images as Normal or Abnormal at upload. |
| Upload images via LandingEdge | Upload images with LandingEdge. |
| Load images from Snowflake | If you're using LandingLens on Snowflake, you can load images from a Snowflake stage. |
| Load sample datasets from Snowflake Marketplace | If you're using LandingLens on Snowflake, you can load sample datasets from LandingAI in the Snowflake Marketplace. |
Upload Images to a New Project vs. a Project that Already Has Images
If you haven't uploaded images to a project yet, all of the upload options appear directly on the project page.
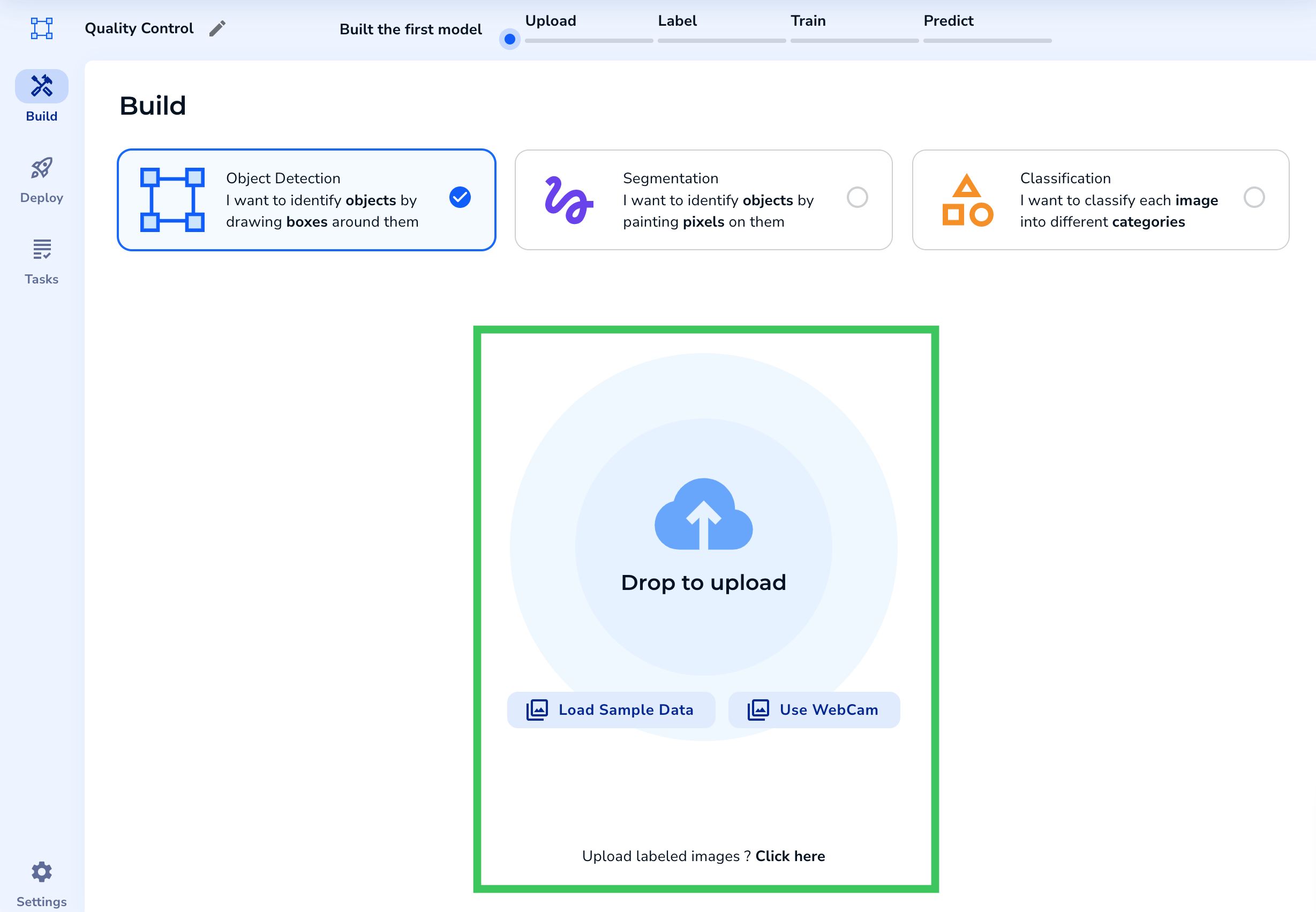 Upload Options for Projects that Don't Have Images Yet
Upload Options for Projects that Don't Have Images YetAfter you've uploaded images to a project, click the Upload icon to see the upload options. Or, you can drag and drop images directly into the project page.
Detect Duplicate Images
LandingLens automatically prevents duplicate images from being uploaded to a project. When you upload an image to a project, LandingLens checks the MD5 checksum of the image. If another image in the project has the same MD5 checksum, LandingLens doesn't upload the image and displays an error message that explains the image is already in the project.