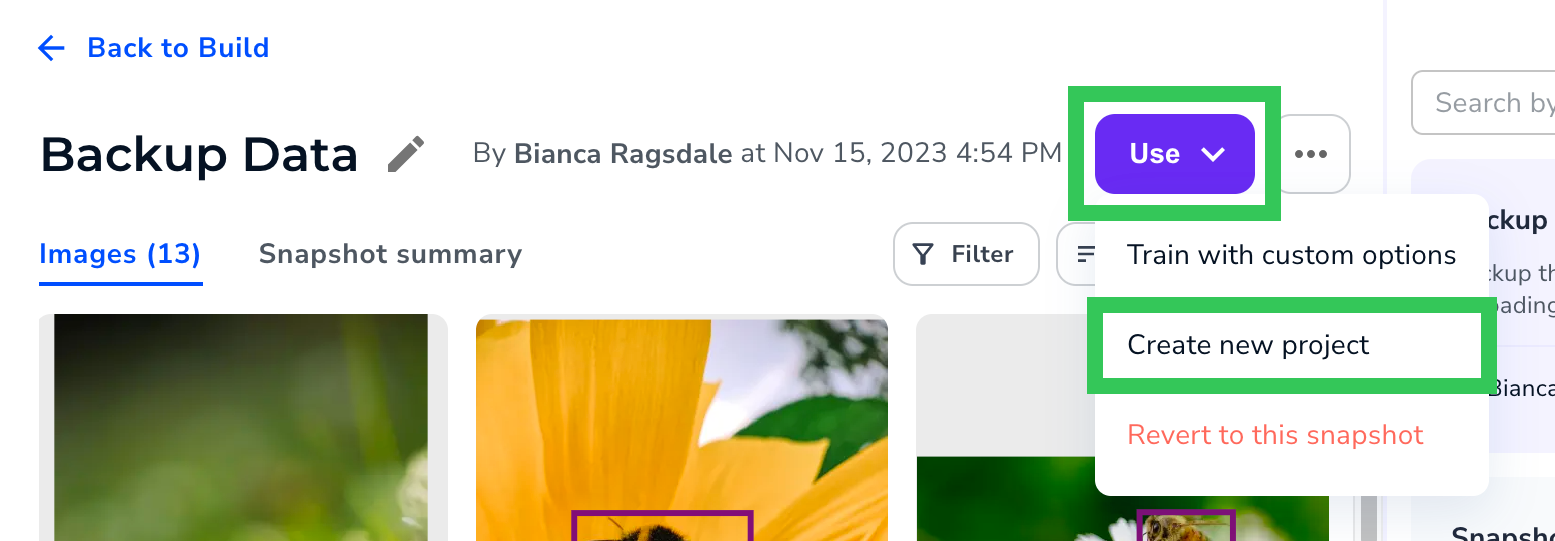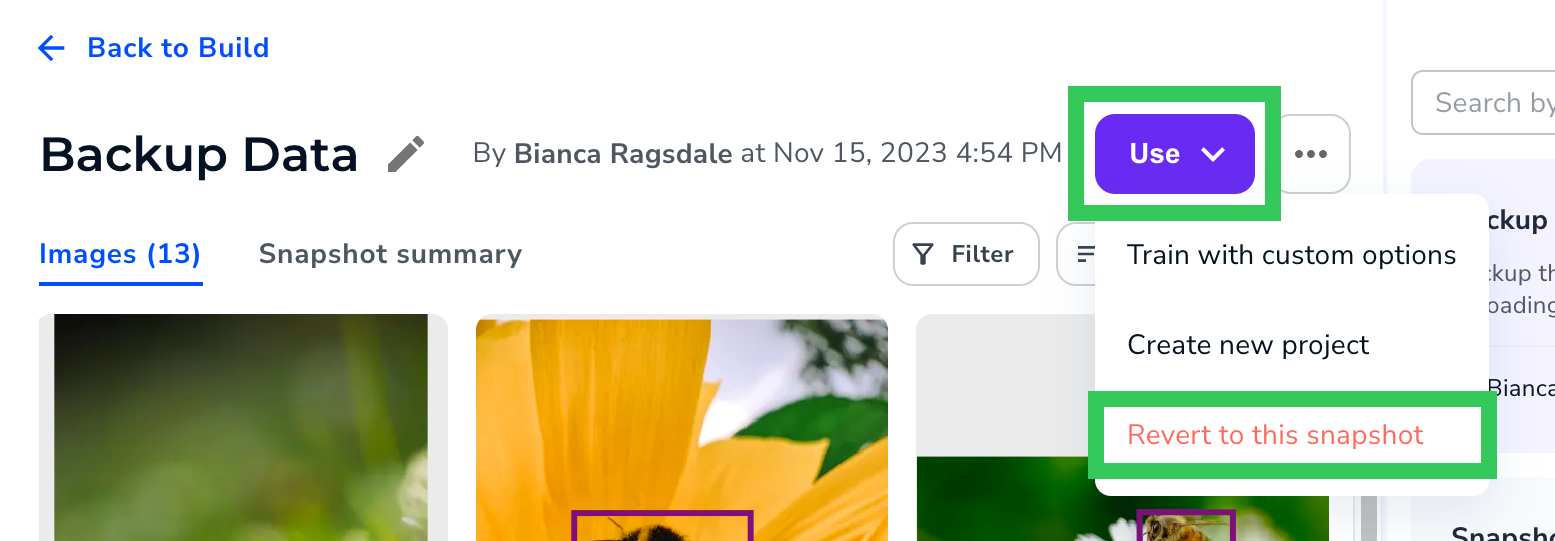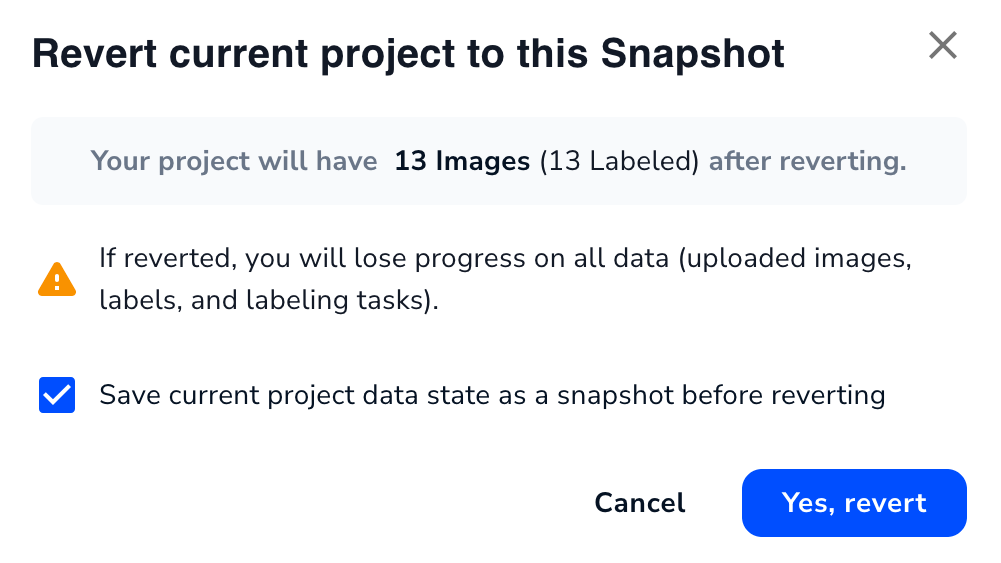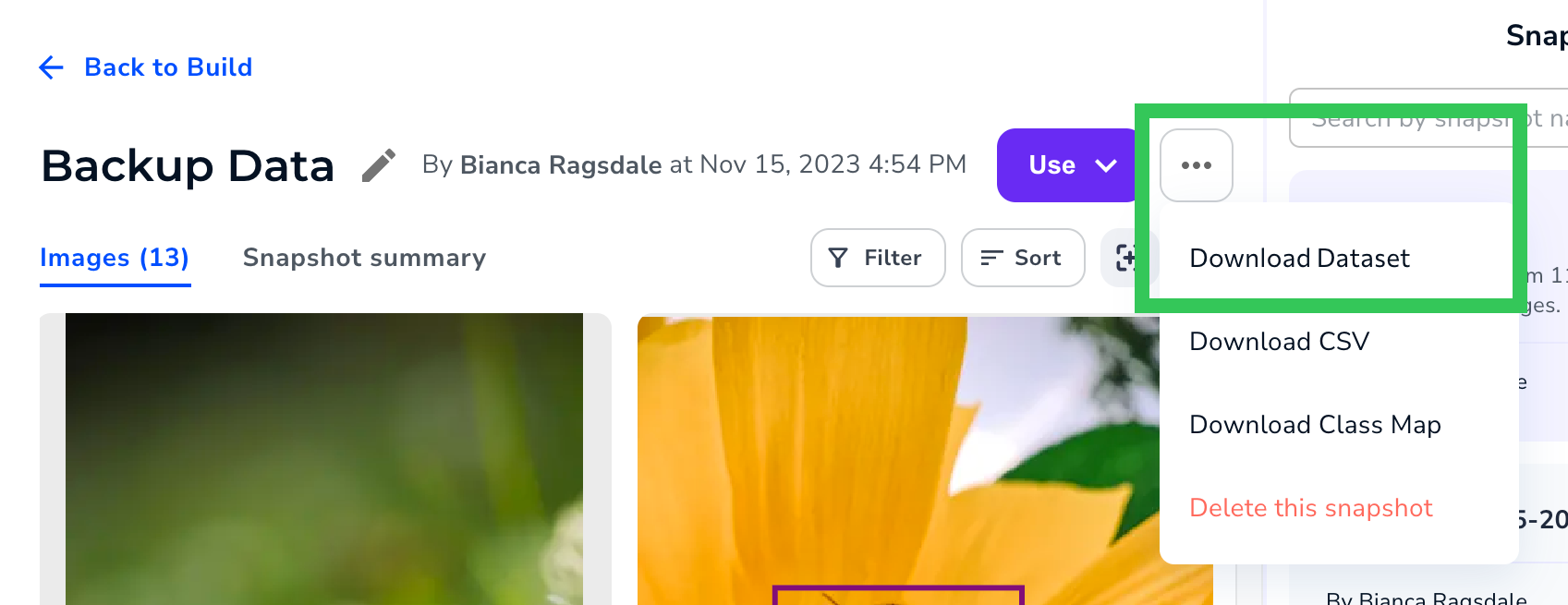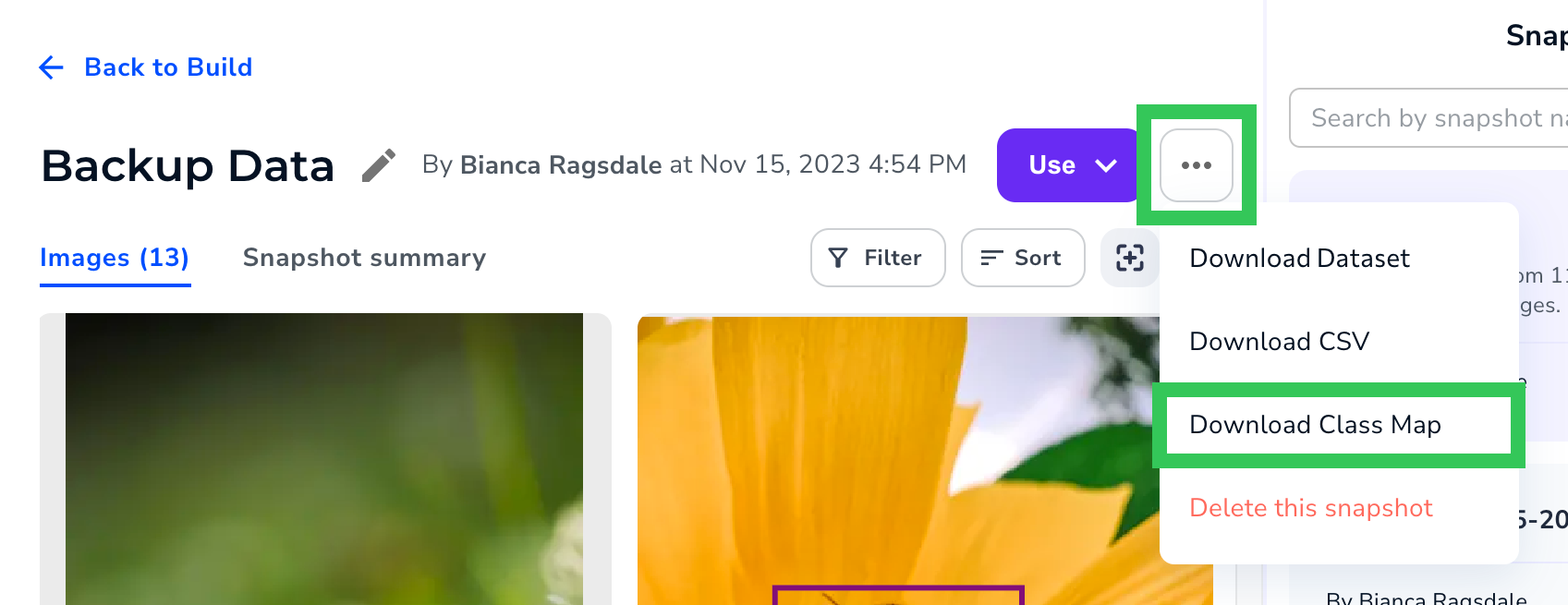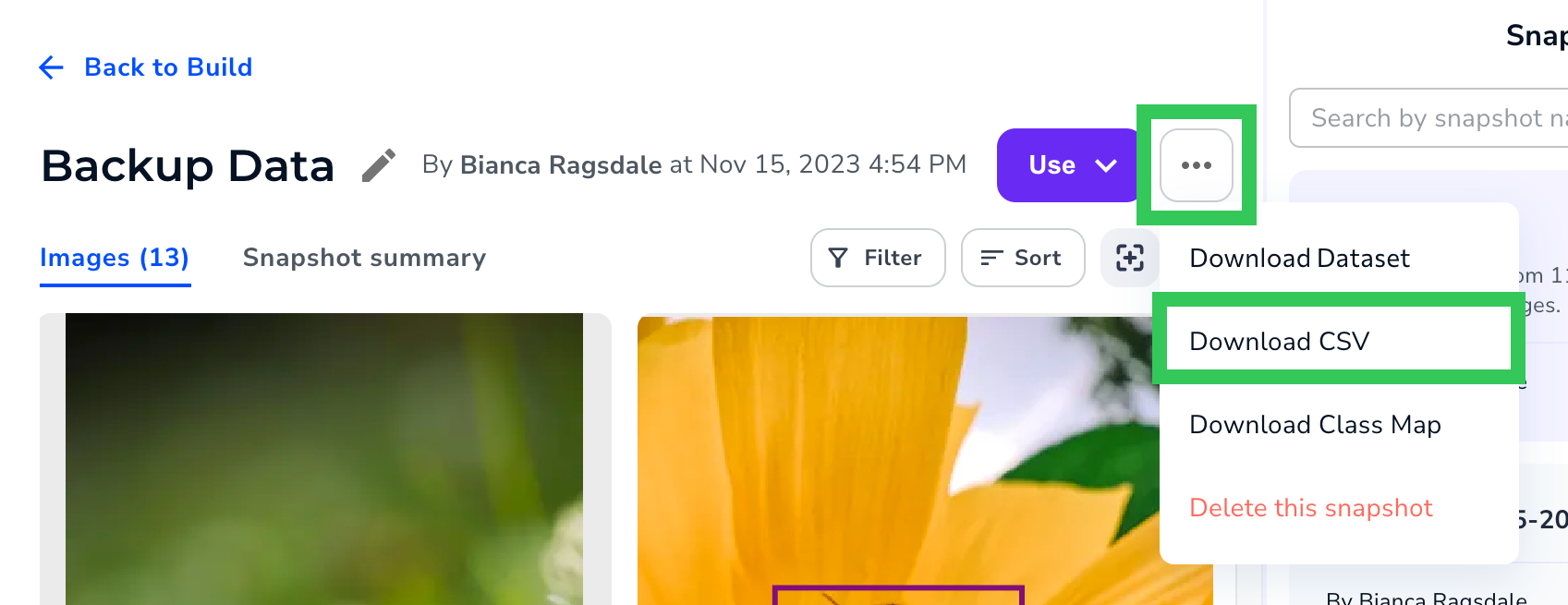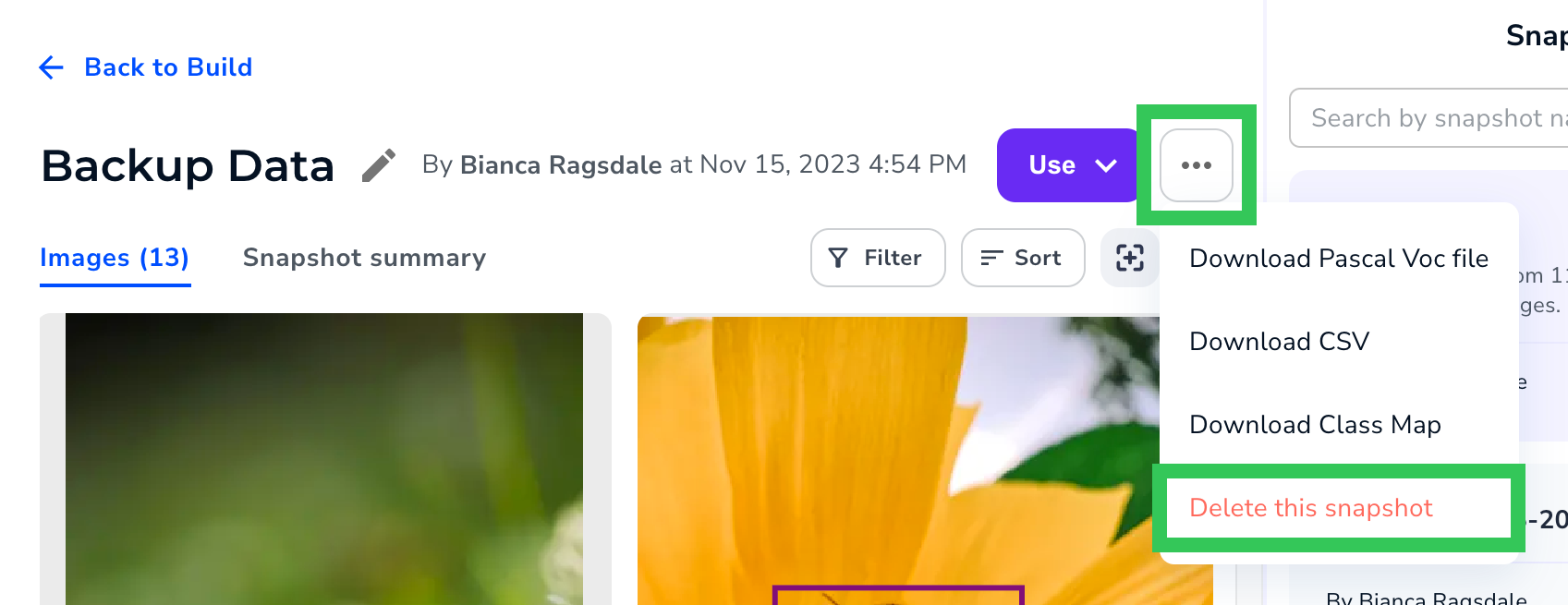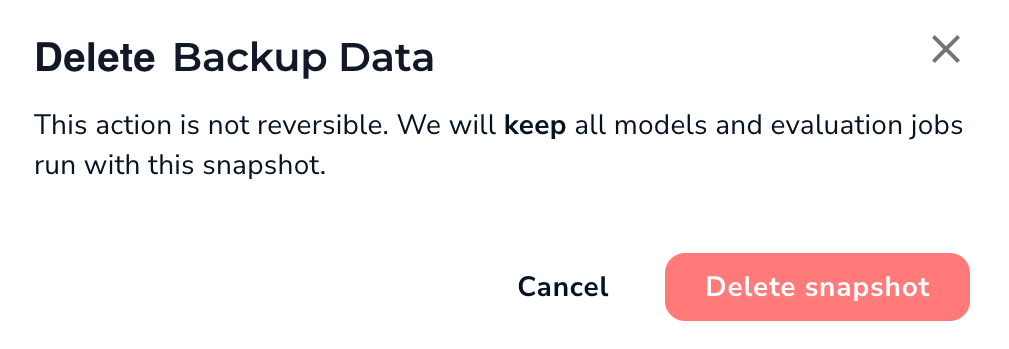- 07 Apr 2025
- 9 Minutes to read
- Print
- DarkLight
- PDF
Dataset Snapshots
- Updated on 07 Apr 2025
- 9 Minutes to read
- Print
- DarkLight
- PDF
This article applies to these versions of LandingLens:
| LandingLens | LandingLens on Snowflake |
| ✓ | ✓ |
You can create a "snapshot" of all or some images in your project's dataset at any time. A snapshot includes the selected images and their labels, splits, metadata, tags, and labeling tasks.
Data can't be added to a snapshot after it's created; you can think of it as "frozen". Keeping the data consistent allows you to accurately compare how different models perform on the same dataset.
With snapshots, you can:
- Train a model based on the data in the snapshot.
- Create new projects from snapshots.
- Revert your project to a snapshot.
- Download the dataset and class map for a snapshot. This gives you the ability to re-upload the labeled images to LandingLens in the future, if needed.
- Download a CSV with information about the images and labels in that snapshot.
Create Snapshots
There are two ways that snapshots are created:
- Manually create a snapshot, which saves the information currently in your project.
- Train a model. LandingLens automatically saves a snapshot of your dataset when you train a model.
Manually Create Snapshots
To save a snapshot:
- Select the images you want to include:
- To save all images in your dataset as a snapshot, click the Snapshot icon and select Save snapshot.
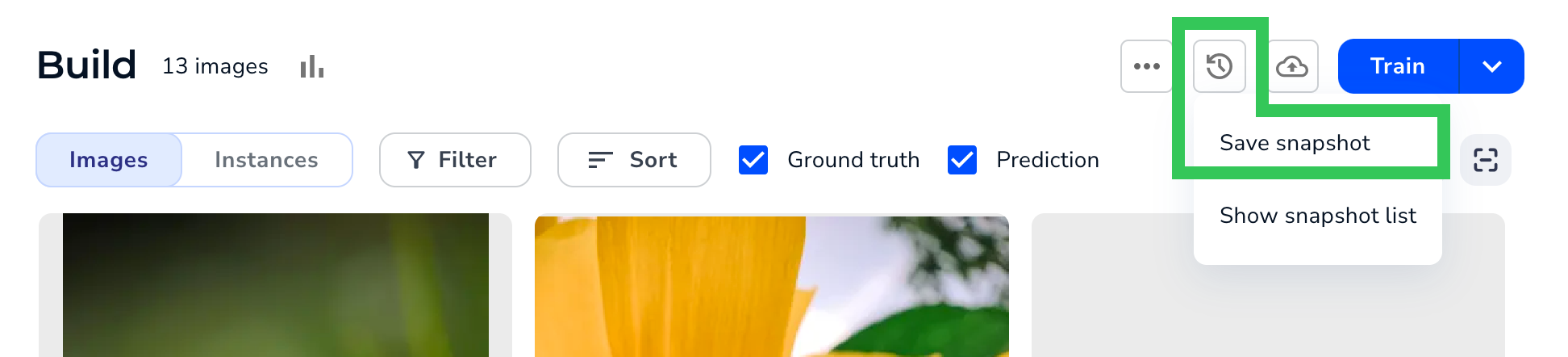 Save All Images in the Project to the Snapshot
Save All Images in the Project to the Snapshot - To save only some images in your dataset as a snapshot, select the images you want, click Options, and select Save Snapshot.
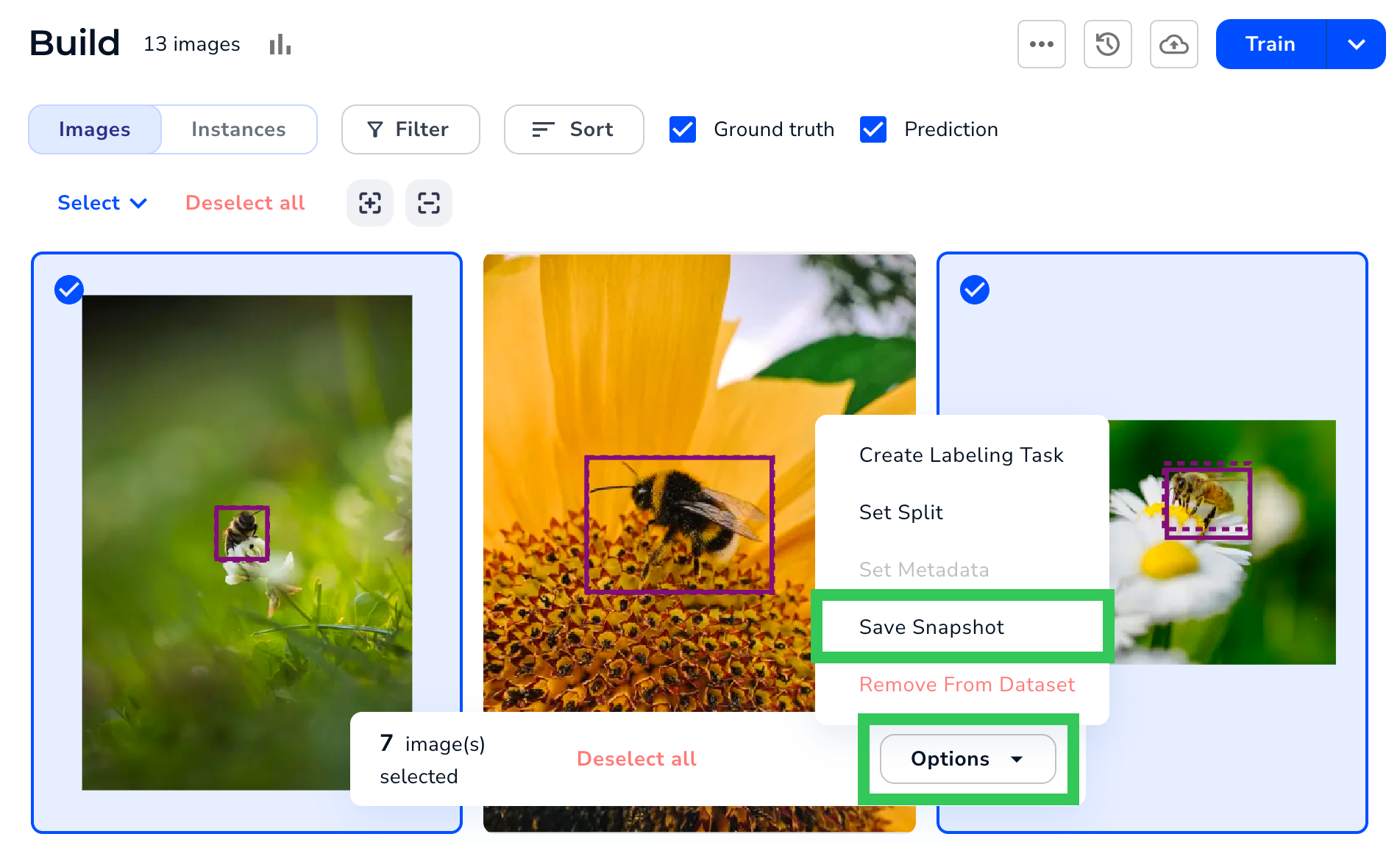 Save the Selected Images to the Snapshot
Save the Selected Images to the Snapshot
- To save all images in your dataset as a snapshot, click the Snapshot icon and select Save snapshot.
- LandingLens automatically names the snapshot with the current timestamp. If you’d like to change it, enter a custom name in the Snapshot Name field.
- (Optional) Enter a short description of the snapshot in the Description field.
- (Optional) If you want to review the splits and labeling status of the images, expand the section at the bottom.
- Click Save snapshot.
 Save a Snapshot
Save a Snapshot
View Snapshots in the Snapshot Dashboard
To view all the snapshots for a project, click the Snapshot icon and select Show snapshot list.
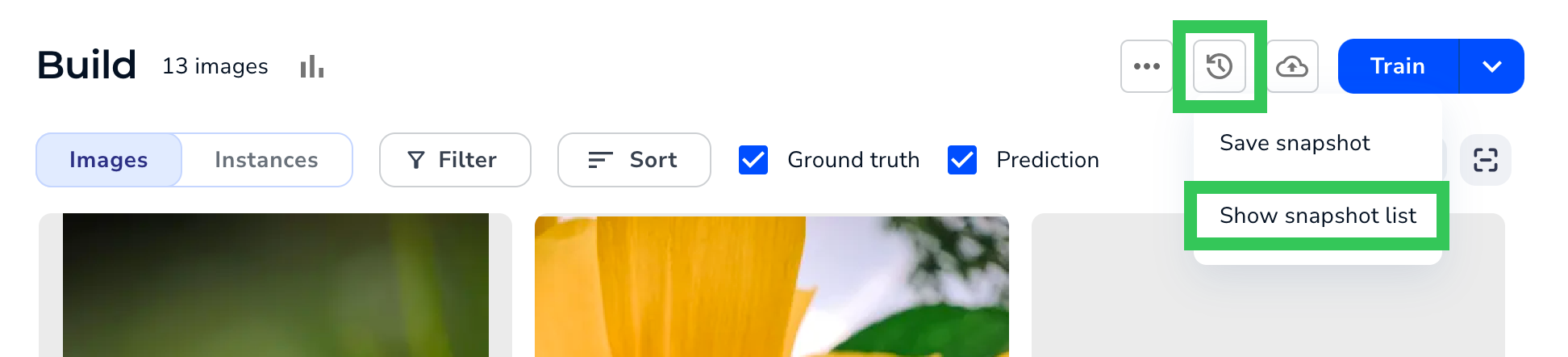 Open the Snapshot Dashboard
Open the Snapshot Dashboard
This Snapshot dashboard allows you to review all of your snapshots and drill into each one. Here are the main sections of the Snapshot dashboard:
 Snapshot Dashboard
Snapshot Dashboard
Snapshots Panel
Click the snapshot you want to view in the Snapshots panel. Snapshots are listed in the chronological order they were created.
By default, the Hide auto-generated snapshots checkbox is selected. This hides the snapshots that LandingLens automatically created when you trained models.
 Snapshots Panel
Snapshots Panel
Images Tab
Open the Images tab to see the thumbnails for the images in the dataset. You can filter, sort, and change the sizes of the thumbnails, just as you can in the Build view.
 Images Tab
Images TabSnapshot Summary Tab
Open the Snapshot Summary tab to see the number of images and classes in the snapshot, the label statuses, the split distribution, the snapshot description, the class distribution, and what models were trained using the data in the snapshot.
 Snapshot Summary Tab
Snapshot Summary TabCreate a Custom Trained Model with a Snapshot
You can train a model based on the data in a snapshot. This allows you to generate multiple models on different datasets in a single project.
When you train a model based on a dataset, you will use Custom Training. For more information about how to configure Custom Training settings and hyperparameters, go to Custom Training. Additionally, training a model this way doesn't trigger LandingLens to automatically create a snapshot, because the snapshot already exists.
To train a model on a snapshot:
- Click the Snapshot icon and select Show snapshot list.
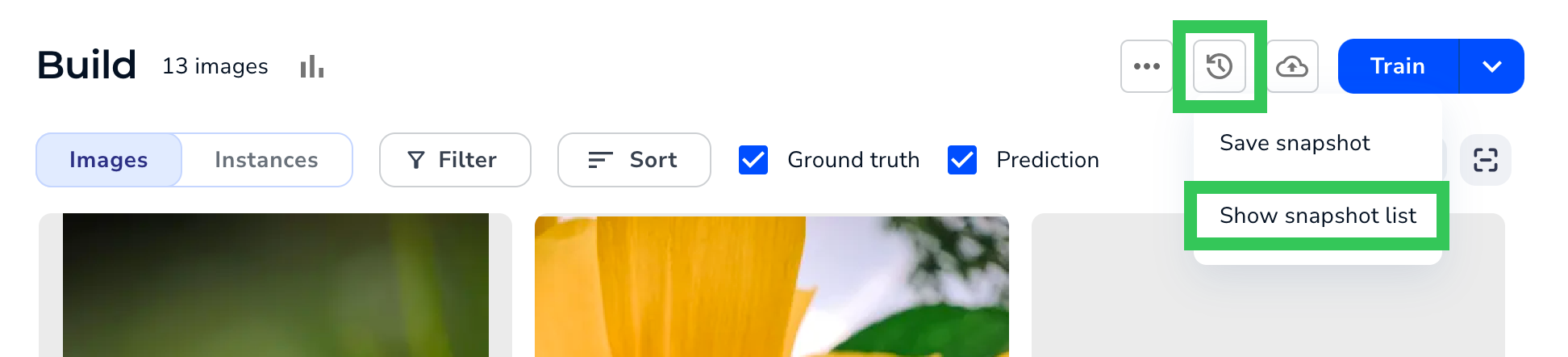 Open the Snapshot Dashboard
Open the Snapshot Dashboard - Select the snapshot you want to use from the Snapshots panel.
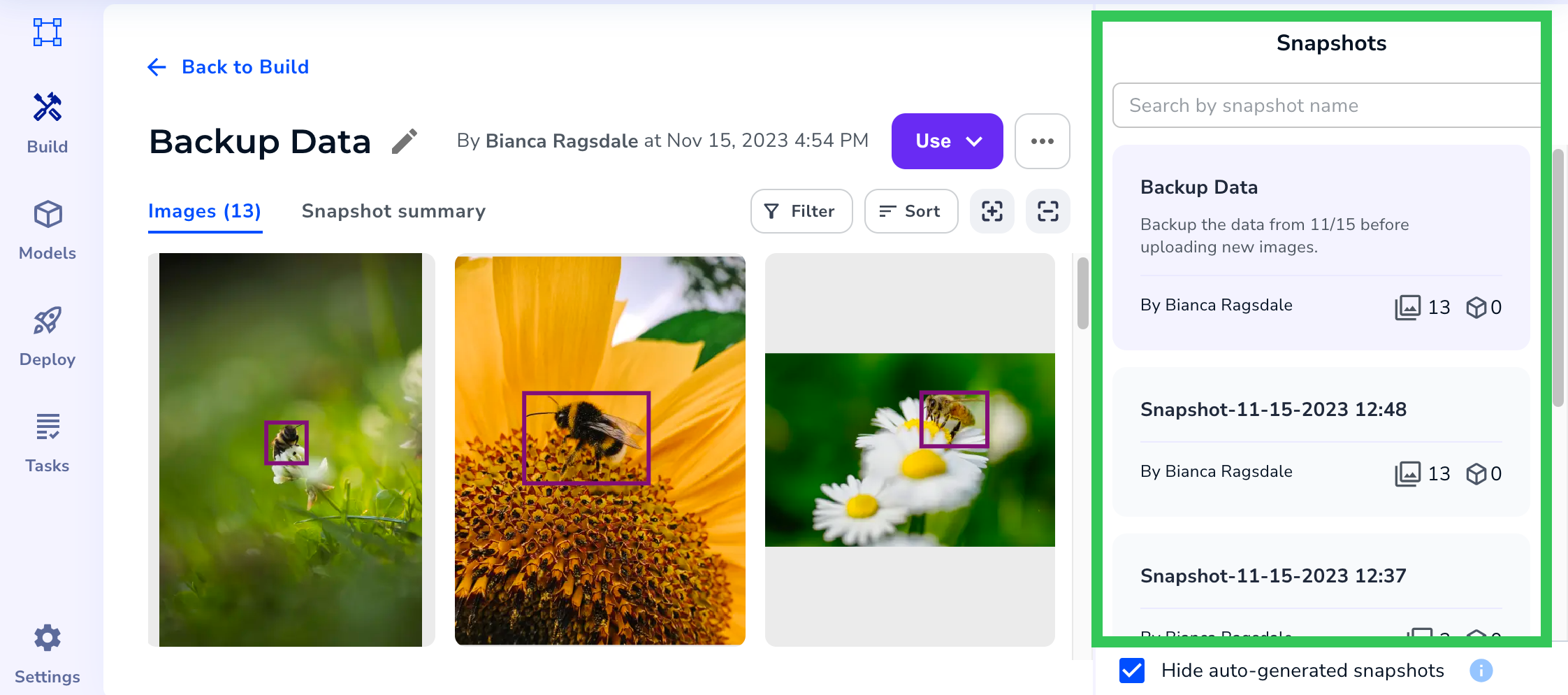 Select a Snapshot
Select a Snapshot - Click Use and select Train with custom options.
.png) Train a Custom Model on the Dataset
Train a Custom Model on the Dataset - Configure the training settings. For more information, go to Custom Training.
- Go to the Build page to see the model training details in the Model panel.
Create New Projects from a Snapshot
You can create a new project by copying a snapshot. When you copy a snapshot, you can choose to include the existing labels, metadata, and tags.
Copying a snapshot doesn't copy project-specific settings, such as labeling tasks and project permissions.
To create a new project from a snapshot:
- Click the Snapshot icon and select Show snapshot list.
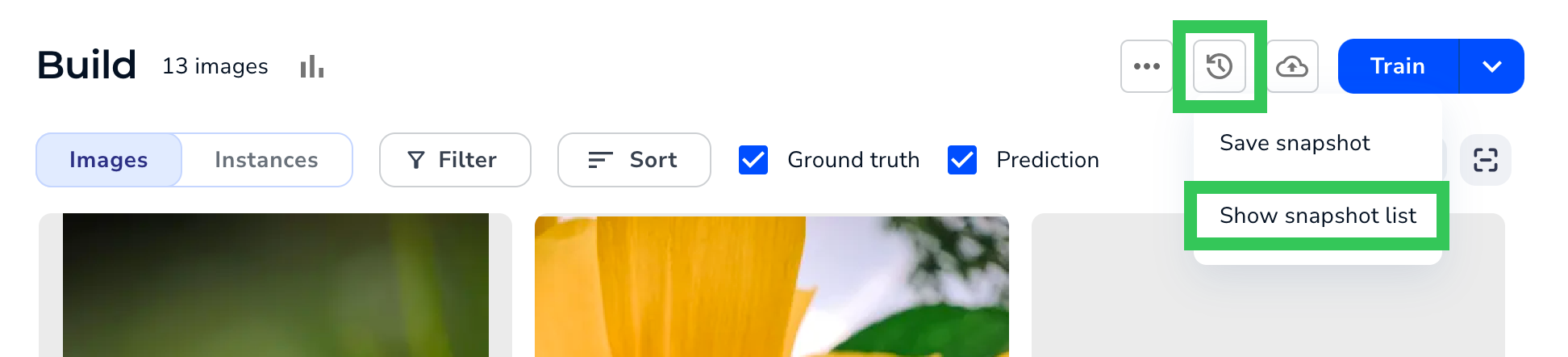 Open the Snapshot Dashboard
Open the Snapshot Dashboard - Select the snapshot you want to use from the Snapshots panel.
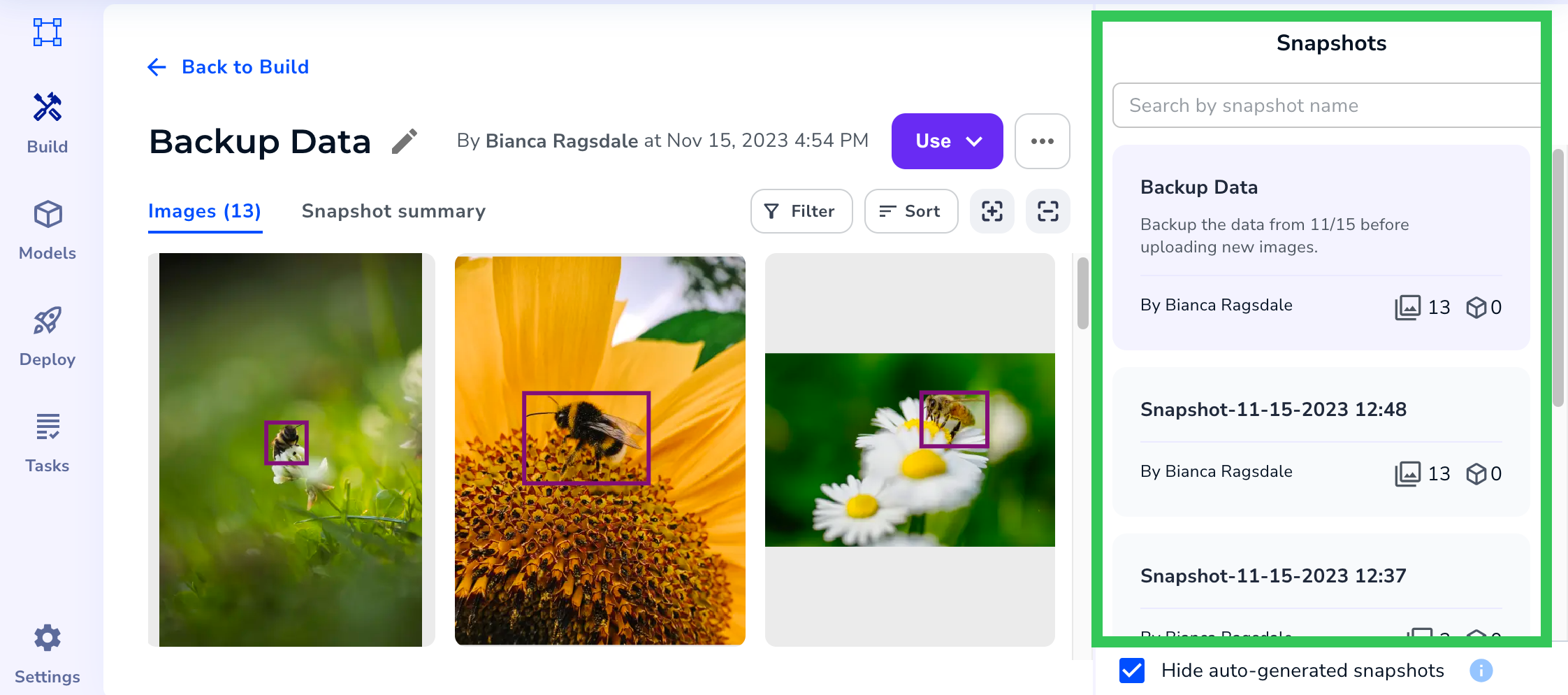 Select a Snapshot
Select a Snapshot - Click Use and select Create new project.
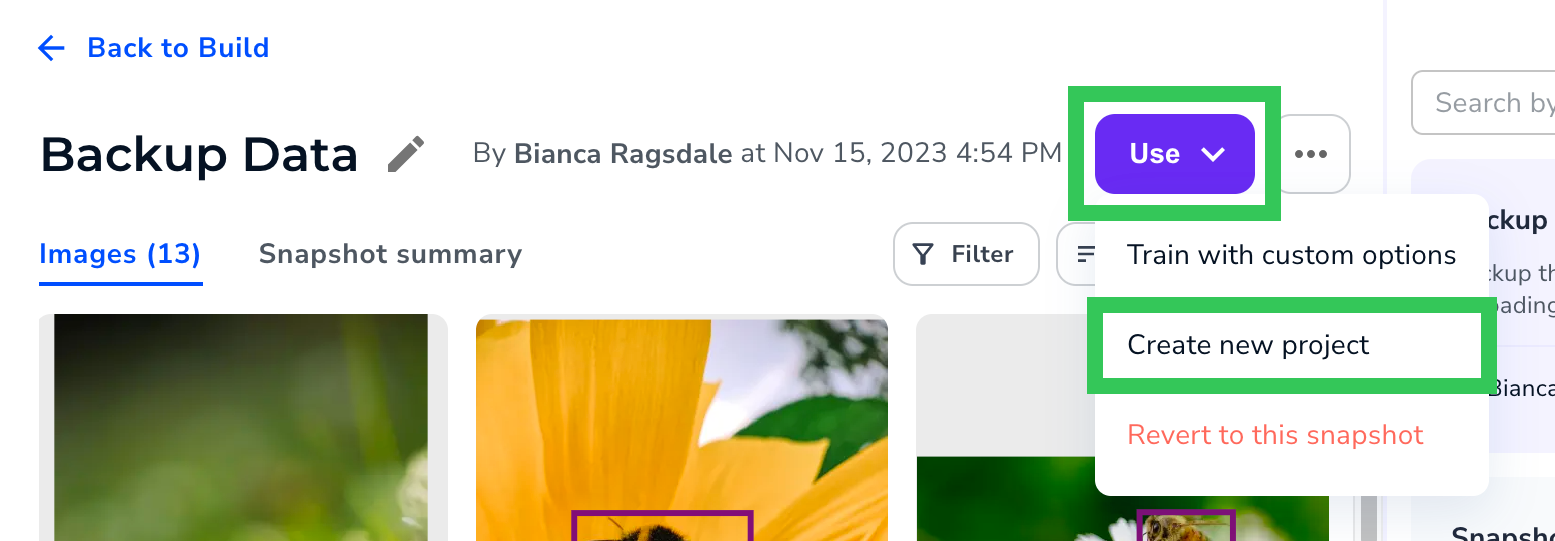 Create New Project
Create New Project - Enter a brief, descriptive name for your project in the New Project Name field. (You can also name the project later.)
- Click the project type you want the new project to be.
- If the selected project is the same type as the current project, you can select the Include labels checkbox to copy over the labels.
- If you want the new project to include the metadata or tags from the images, select the Include metadata or Include tags checkboxes, respectively.
- Click Create New Project.
 Set Up the Copied Project
Set Up the Copied Project - The new project opens in a new tab. (If your browser has a pop-up blocker, you might need to deactivate it or allow it to open the tab. You might need to refresh the page in the new tab to see the new project.)
Revert to a Snapshot
If you are the project Owner, you can revert your dataset (in other words, the data on the Build tab) to a snapshot. For example, let's say that you saved a snapshot and later added more images to the dataset in the Build tab. You then decide that the new images are no longer relevant to your project, so you want to go back to the snapshot you saved. You can do this by reverting to the snapshot you saved.
After you revert to a snapshot, you can change the dataset again, including changing it to a snapshot that was created later.
Only project Owners can revert to a snapshot. The option to revert datasets does not display to other users.
To revert to a snapshot:
- Click the Snapshot icon and select Show snapshot list.
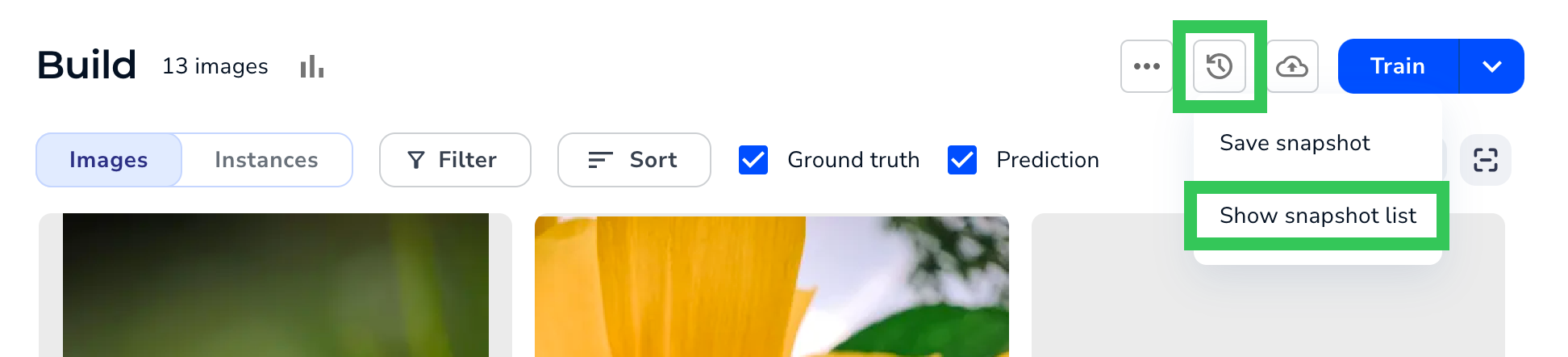 Open the Snapshot Dashboard
Open the Snapshot Dashboard - Select the snapshot you want to revert to from the Snapshots panel.
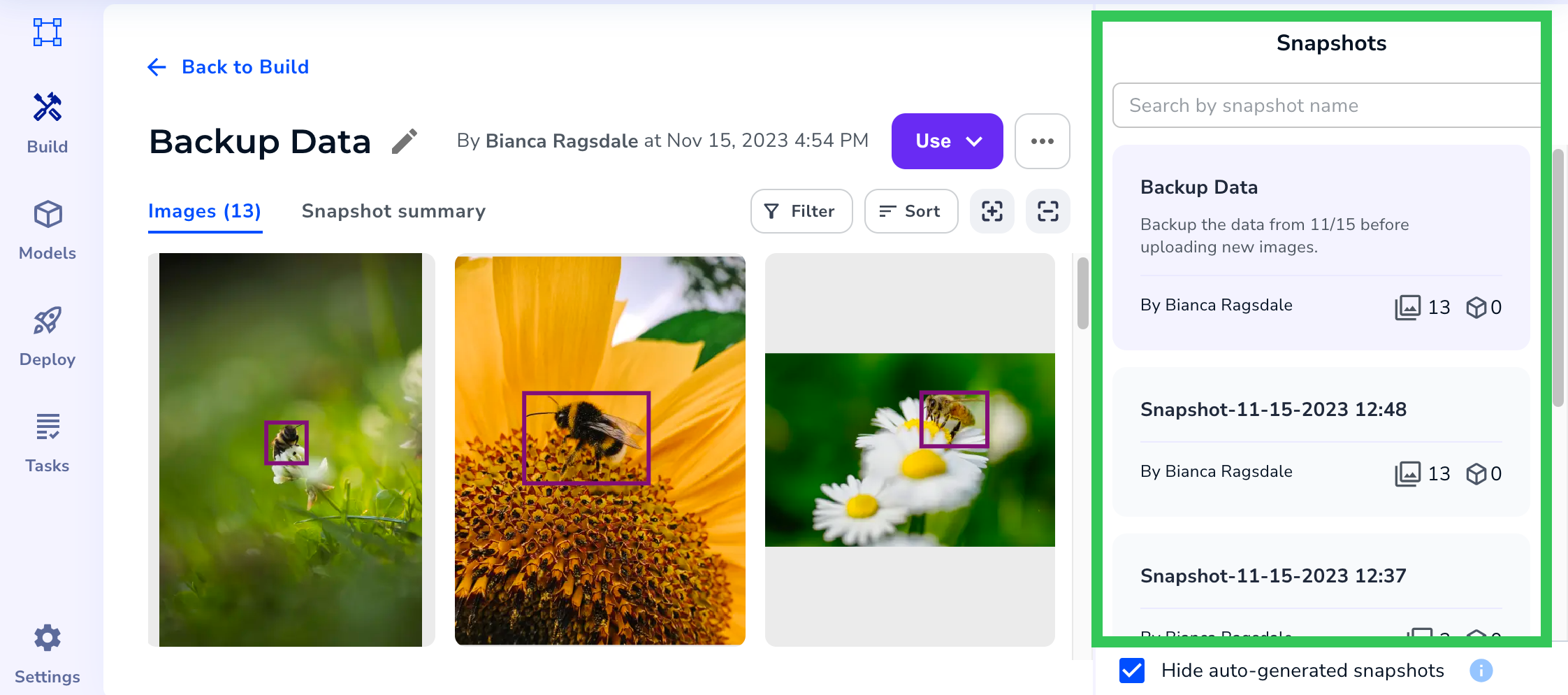 Select a Snapshot
Select a Snapshot - Click Use and select Revert to this snapshot.
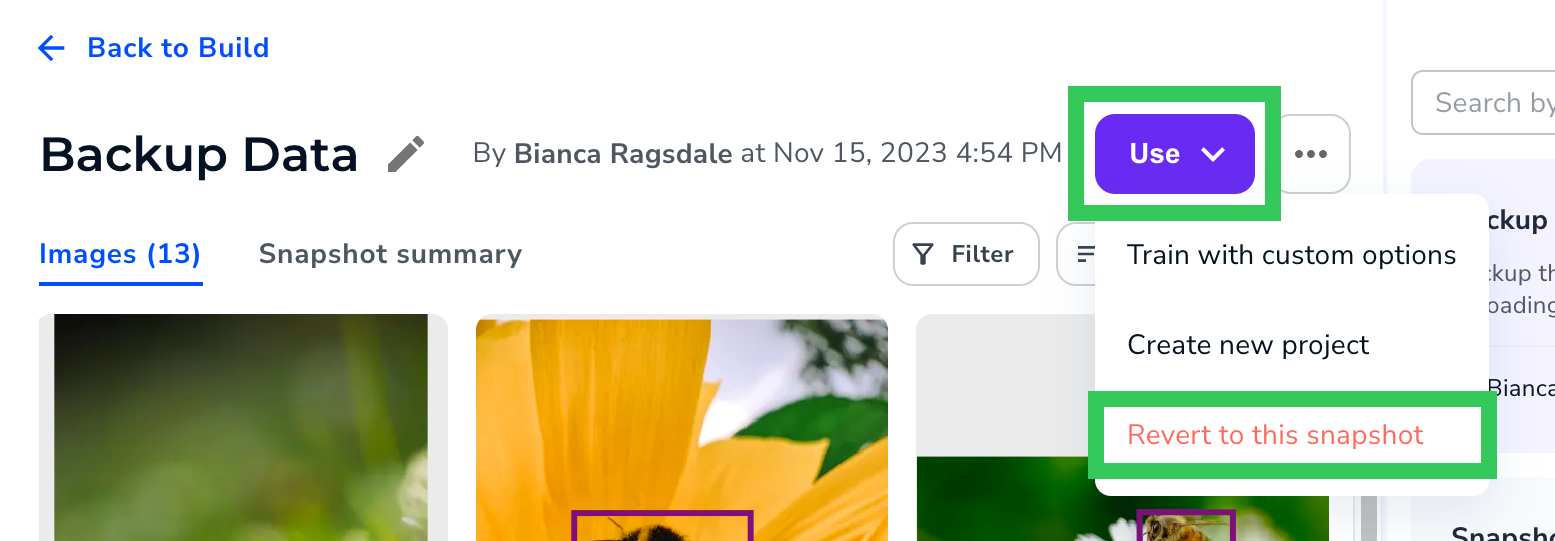 Revert to This Snapshot
Revert to This Snapshot - If you want to save the data on the Build tab as a snapshot (so that you don't lose any changes), select the Save current project... checkbox.
- Click Yes, Revert.
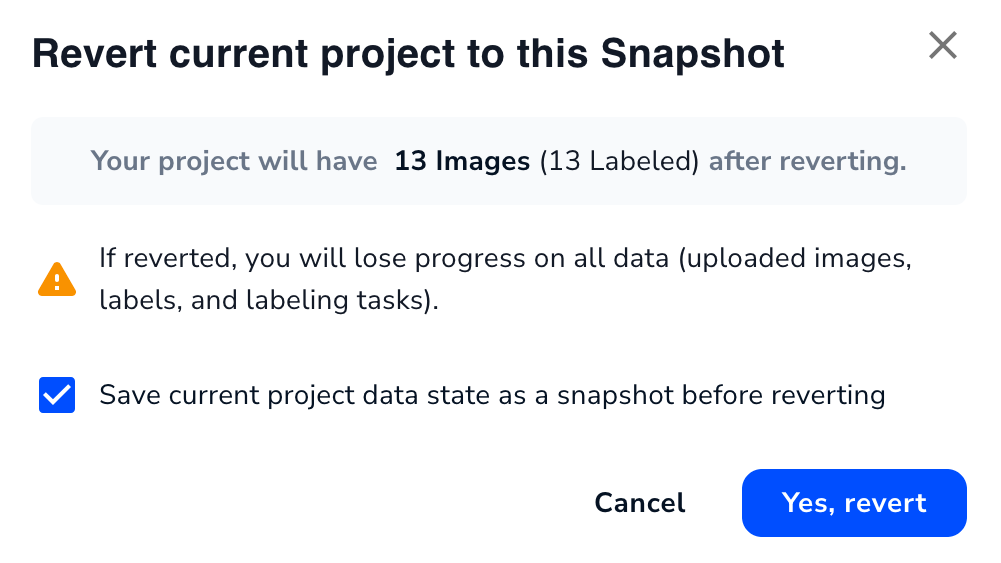 Confirm That You Want to Revert the Project to This Snapshot
Confirm That You Want to Revert the Project to This Snapshot - LandingLens closes the pop-up windows and loads the model you reverted to.
Download the Dataset
You can download the images, annotations, and defect map for the dataset as a zipped file. The format of the downloaded files allows you to upload the labeled images into other projects in LandingLens.
All downloaded datasets include a Defect Map JSON file that maps each class to a number. The folder structure of the downloaded dataset matches the project type:
- Object Detection: The files are downloaded in the Pascal VOC format. To understand this format and learn how to upload these files into other LandingLens Object Detection projects, go here.
- Segmentation: The files are downloaded with Segmentation Masks. To understand this format and learn how to upload these files into other LandingLens Segmentation projects, go here.
- Classification: The downloaded images are grouped into folders based on class name. To learn how to upload these files into other LandingLens Classification projects, go here.
- Anomaly Detection: The downloaded images are grouped into folders based on their labels: abnormal and normal. To learn how to upload these files into other LandingLens Anomaly Detection projects, go here.
To download the dataset:
- Click the Snapshot icon and select Show snapshot list.
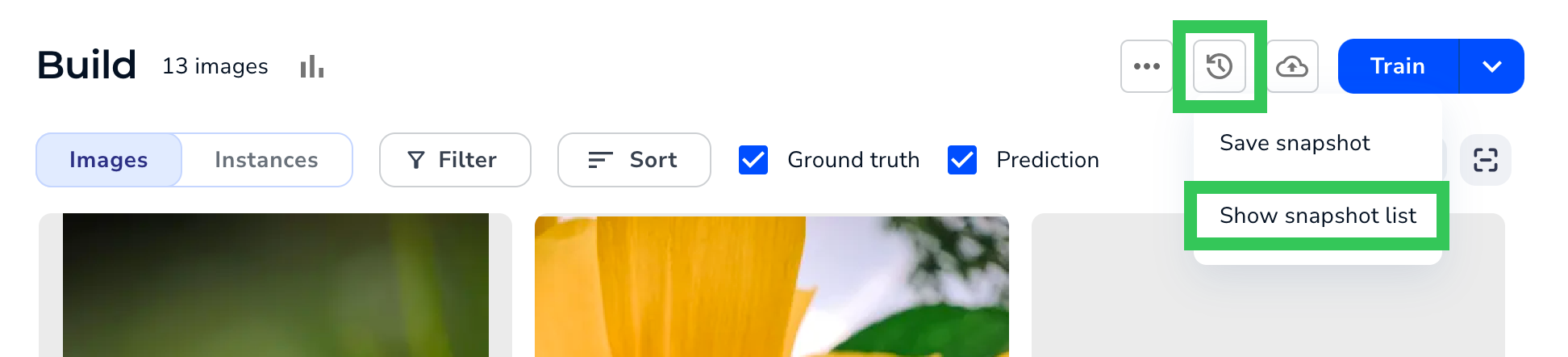 Open the Snapshot Dashboard
Open the Snapshot Dashboard - Select the snapshot you want to use from the Snapshots panel.
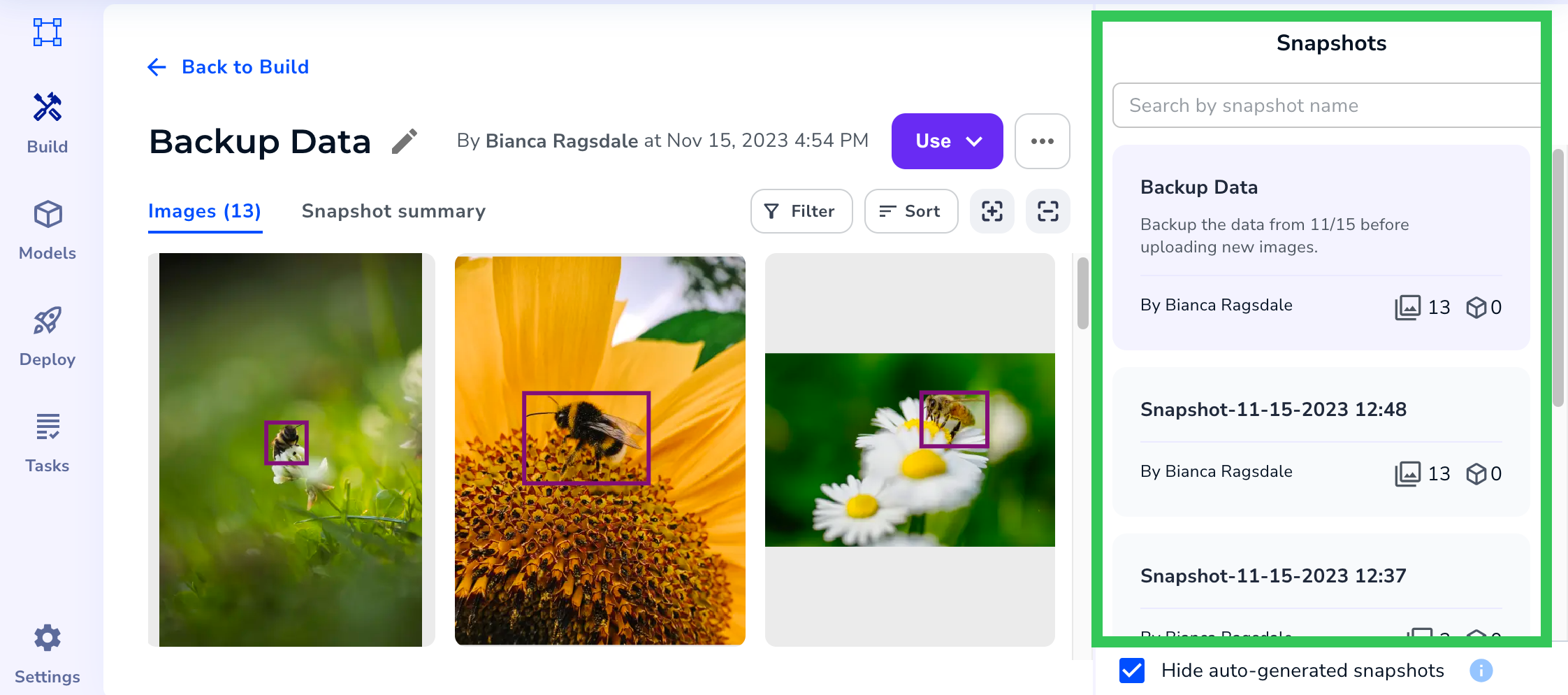 Select a Snapshot
Select a Snapshot - Click the Action icon and select Download Dataset.
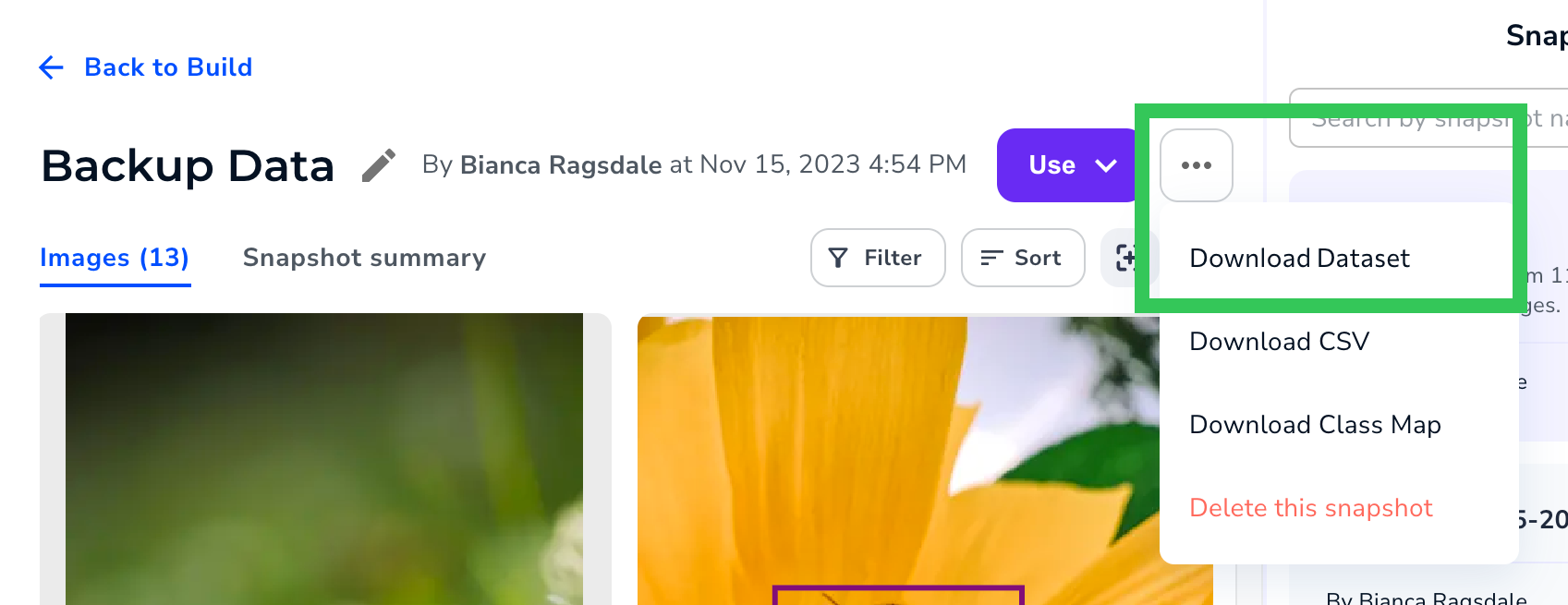 Download Dataset
Download Dataset - Your computer downloads the information as a .tar.bz2 file, which is a compressed (zipped) folder.
- Decompress (unzip) the file to view the file contents.
Download Class Map
You can download the Class Map for the data in a snapshot. The Class Map is a JSON file that identifies the classes in the snapshot. You can use the Class Map to upload labeled images into Segmentation Projects in LandingLens. For more information, go to Upload Labeled Images to Segmentation Projects.
To download the Class Map for the data in a snapshot:
- Click the Snapshot icon and select Show snapshot list.
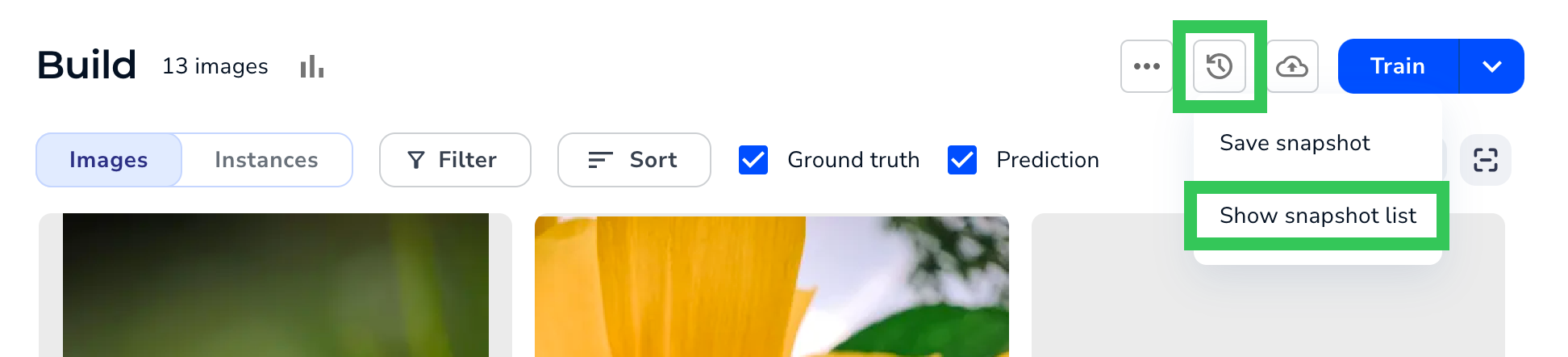 Open the Snapshot Dashboard
Open the Snapshot Dashboard - Select the snapshot you want to use from the Snapshots panel.
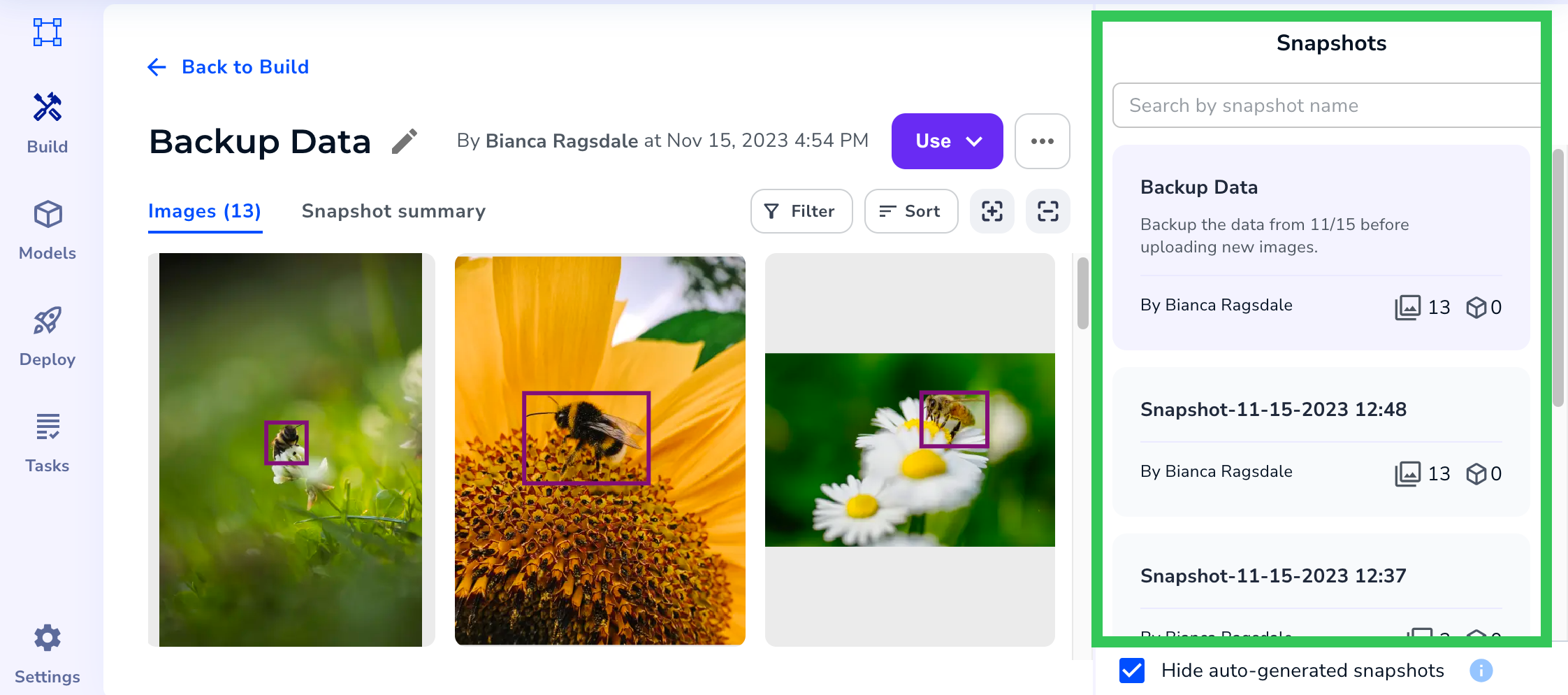 Select a Snapshot
Select a Snapshot - Click the Action icon and select Download Class Map.
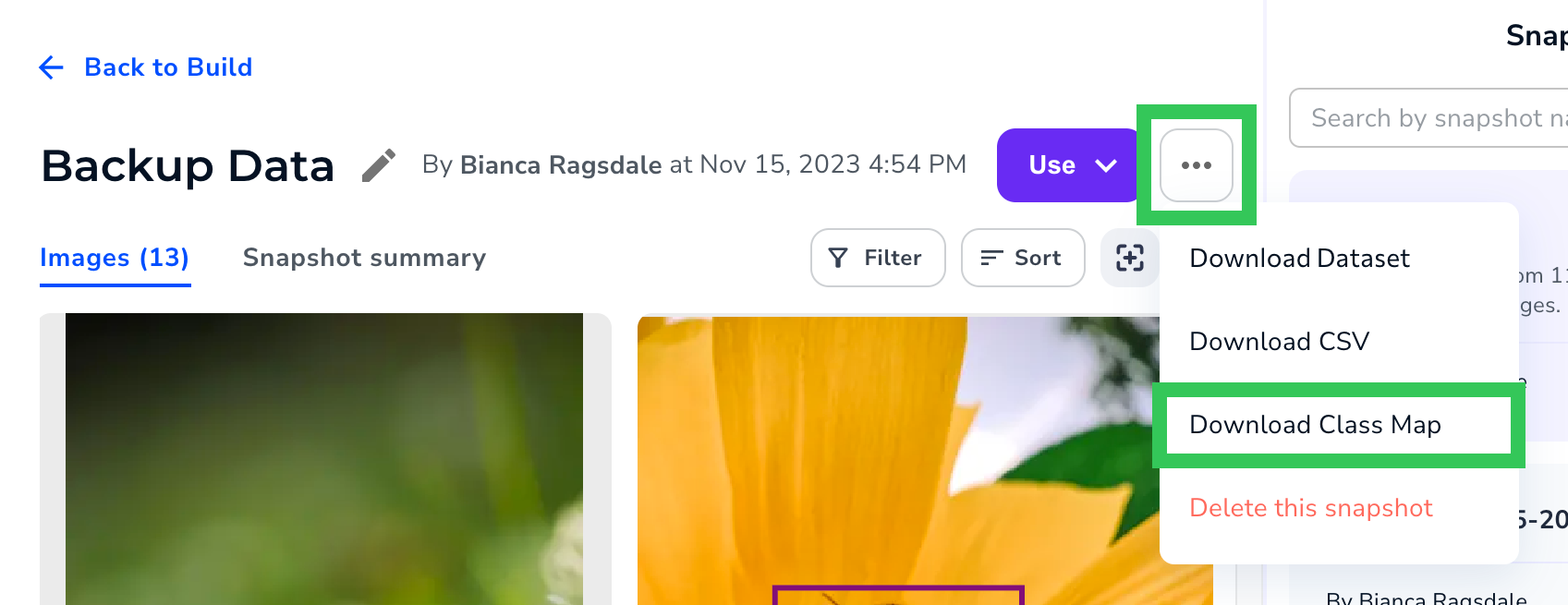 Download Class Map
Download Class Map - Your computer downloads the information in a compressed (zipped) folder.
- Decompress (unzip) the folder to view the contents.
Download CSV
You can download a CSV of information about the dataset. The CSV includes several columns of data, including image name and split.
To download a CSV of dataset data:
- Click the Snapshot icon and select Show snapshot list.
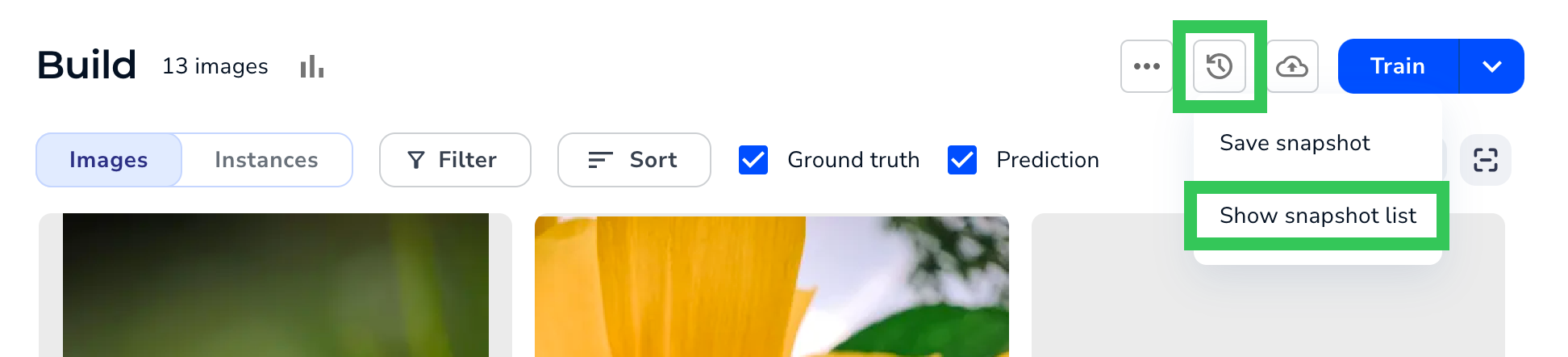 Open the Snapshot Dashboard
Open the Snapshot Dashboard - Select the snapshot you want to use from the Snapshots panel.
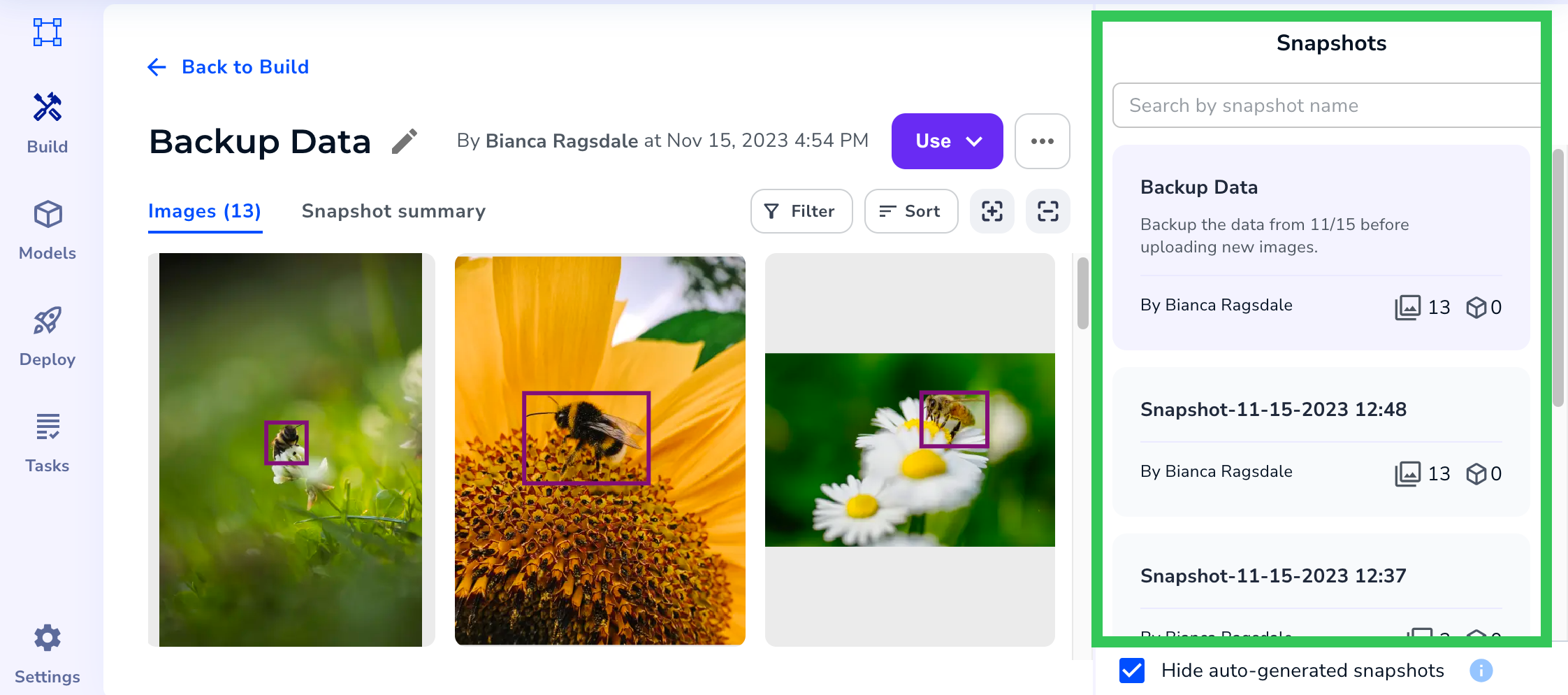 Select a Snapshot
Select a Snapshot - Click the Action icon and select Download CSV.
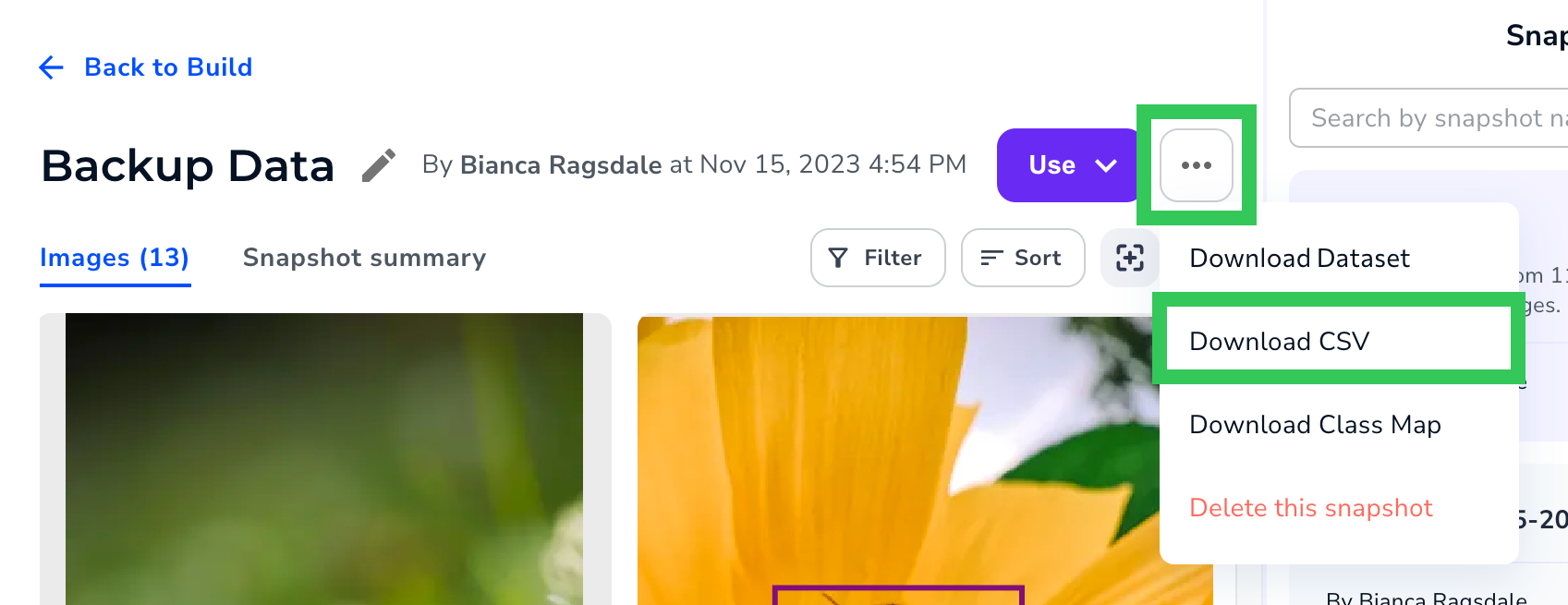 Download CSV
Download CSV - The file is downloaded to your computer. For a description of all data in the file, go to CSV Data.
CSV Data
When you download a CSV of a snapshot, the file includes the information described in the following table.
| Item | Description | Example |
|---|---|---|
| media_id | Unique ID assigned to the image. | 30243316 |
| label_id | Unique ID assigned to the set of labels on the image. | 27200544 |
| media_path | The URL of where the image is stored. | s3://path/123/abc.jpg |
| bbox_label_path | The URL of where the XML file with the labels is stored. If the image has no labels, the value is blank. | s3://path/123/abc.xml |
| seg_label_path | If the image is from a Segmentation project, this is the URL of where the Segmentation Mask for the image is stored. If the image has no labels, or if the snapshot isn't from a Segmentation project, the value is blank. | s3://path/123/abc.png |
| defect_list | A comma-separated list of the classes labeled in the image. If the image has no labels, the value is "[]". | ['Bee', 'Moth'] |
| metadata | Any metadata assigned to the image. If the image doesn't have any metadata, the value is "{}". | {"Author":"Eric Smith","Organization":"QA"} |
| split | The split assigned to the image. If the image doesn't have a split, the value is blank. | train |
| media_status | Identifies if the image is labeled or not.
| approved |
| labeler_id | The unique ID for the last user that labeled the image. If the image isn't labeled, the value is blank. | 09ca76dd-18ab-4891-8146-52aa6aac5159 |
| labeler_name | The name of the last user that labeled the image. If the image isn't labeled, the value is blank. | Lisa Johnson |
| tags | Any tags assigned to the image. If the image doesn't have any tags, the value is "[]". | ["Camera A","BTS"] |
Delete Snapshots
You can delete a snapshot if you no longer need it. Deleting a snapshot cannot be undone. Deleting a snapshot doesn't delete the models and evaluation jobs run with the snapshot.
To delete a snapshot:
- Click the Snapshot icon and select Show snapshot list.
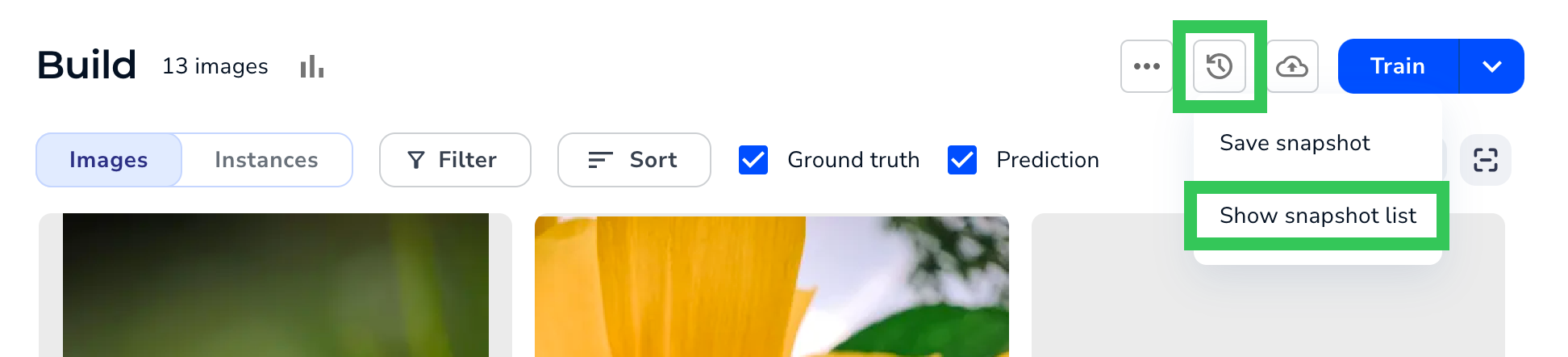 Open the Snapshot Dashboard
Open the Snapshot Dashboard - Select the snapshot you want to delete from the Snapshots panel.
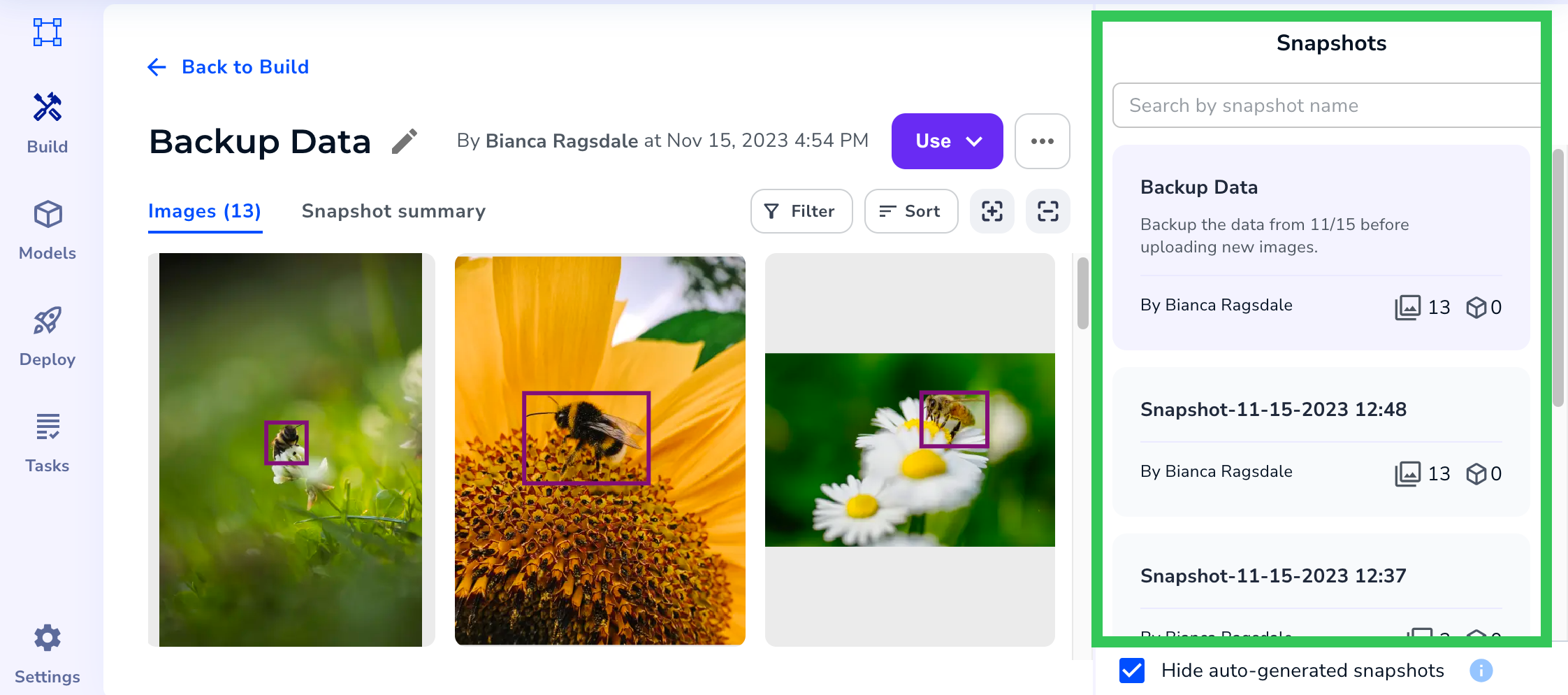 Select a Snapshot
Select a Snapshot - Click the Action icon and select Delete this snapshot.
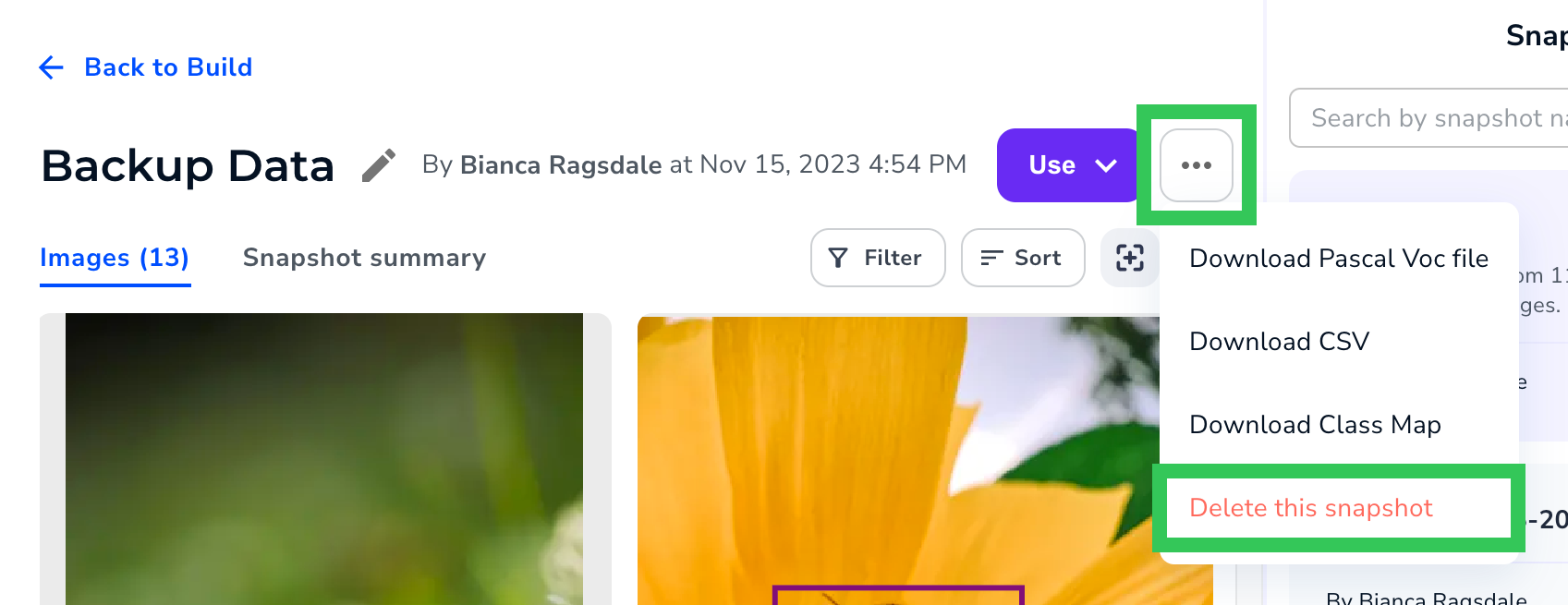 Delete the Snapshot
Delete the Snapshot - Click Delete snapshot.
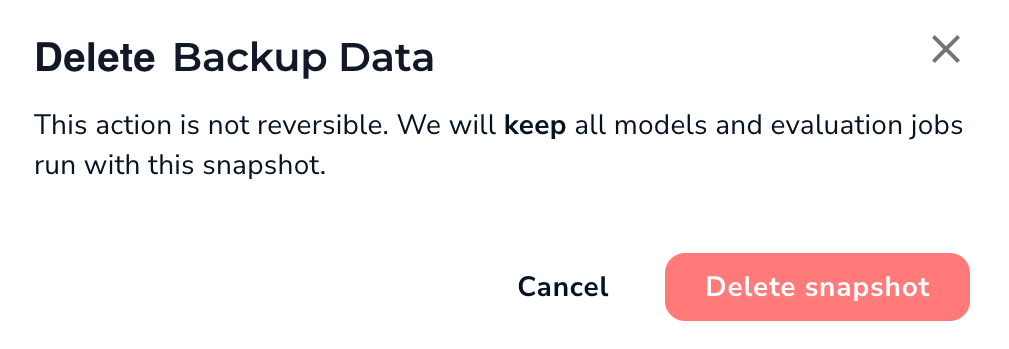 Confirm that You Want to Delete the Snapshot
Confirm that You Want to Delete the Snapshot


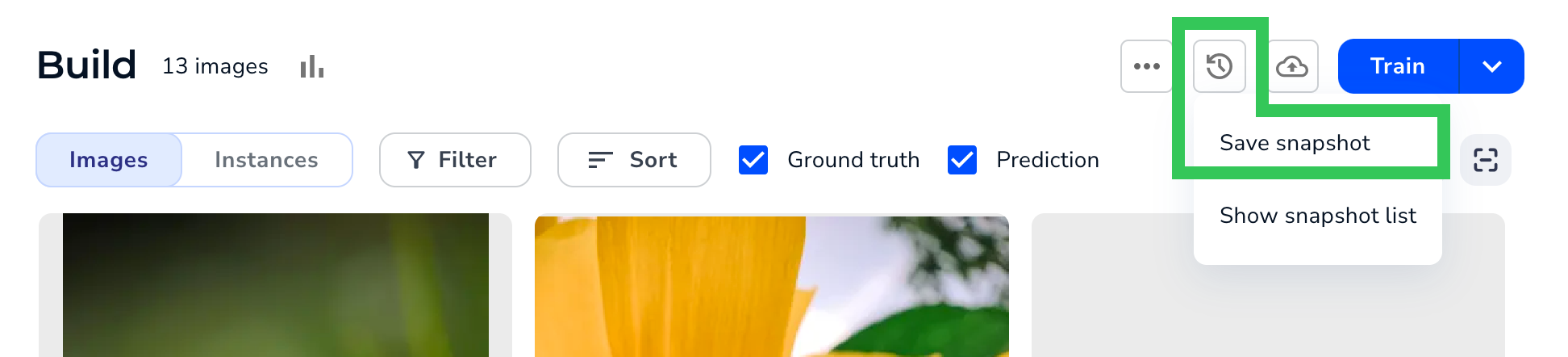
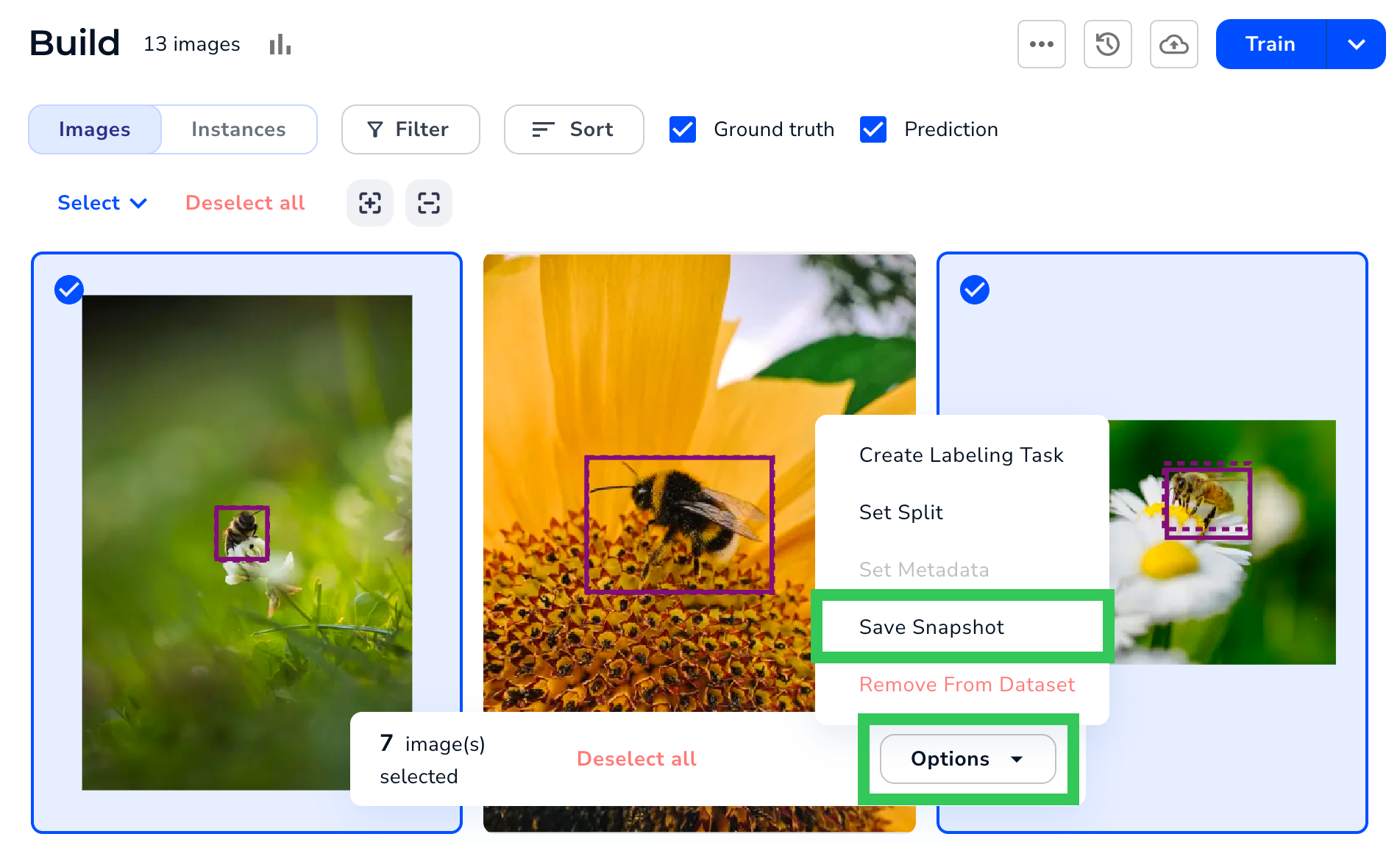

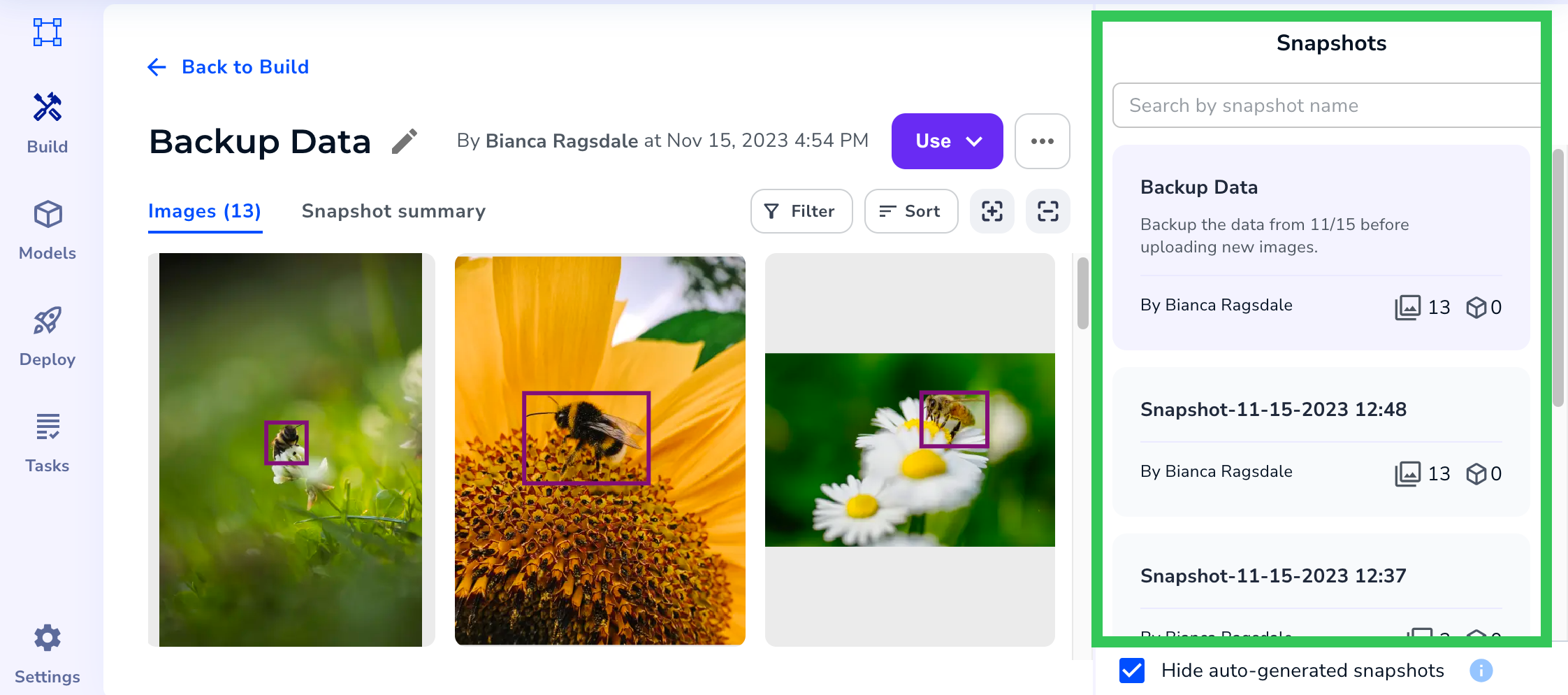
.png)