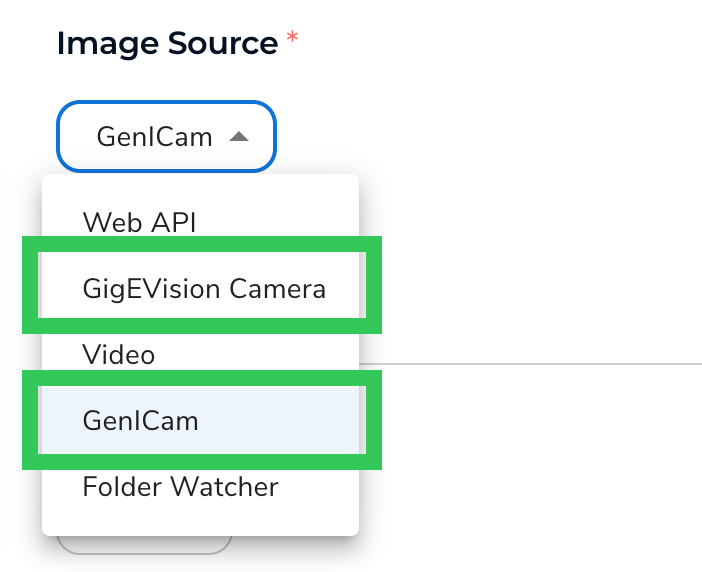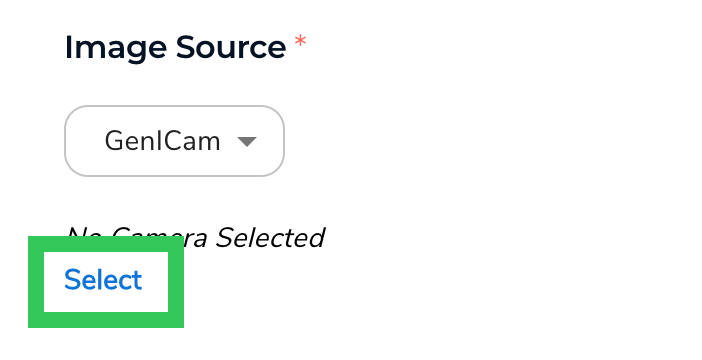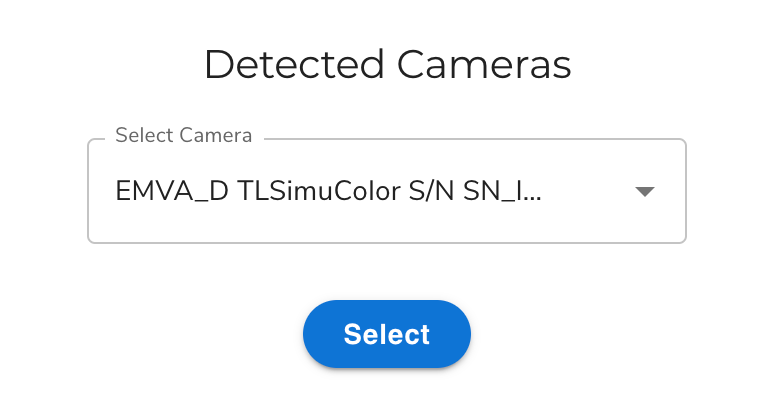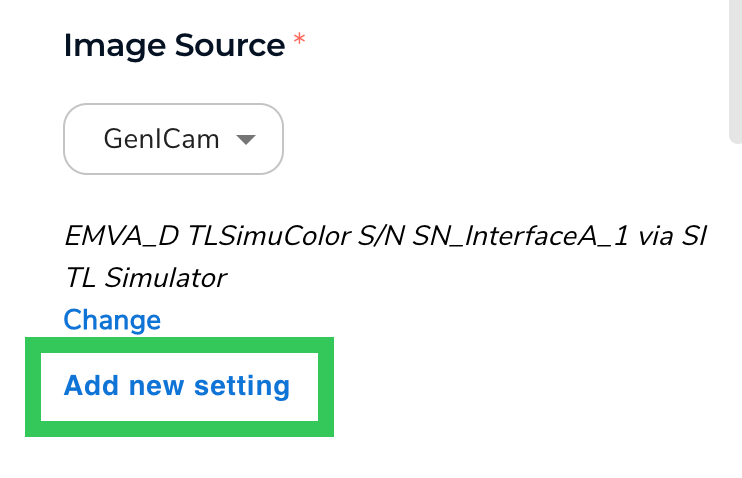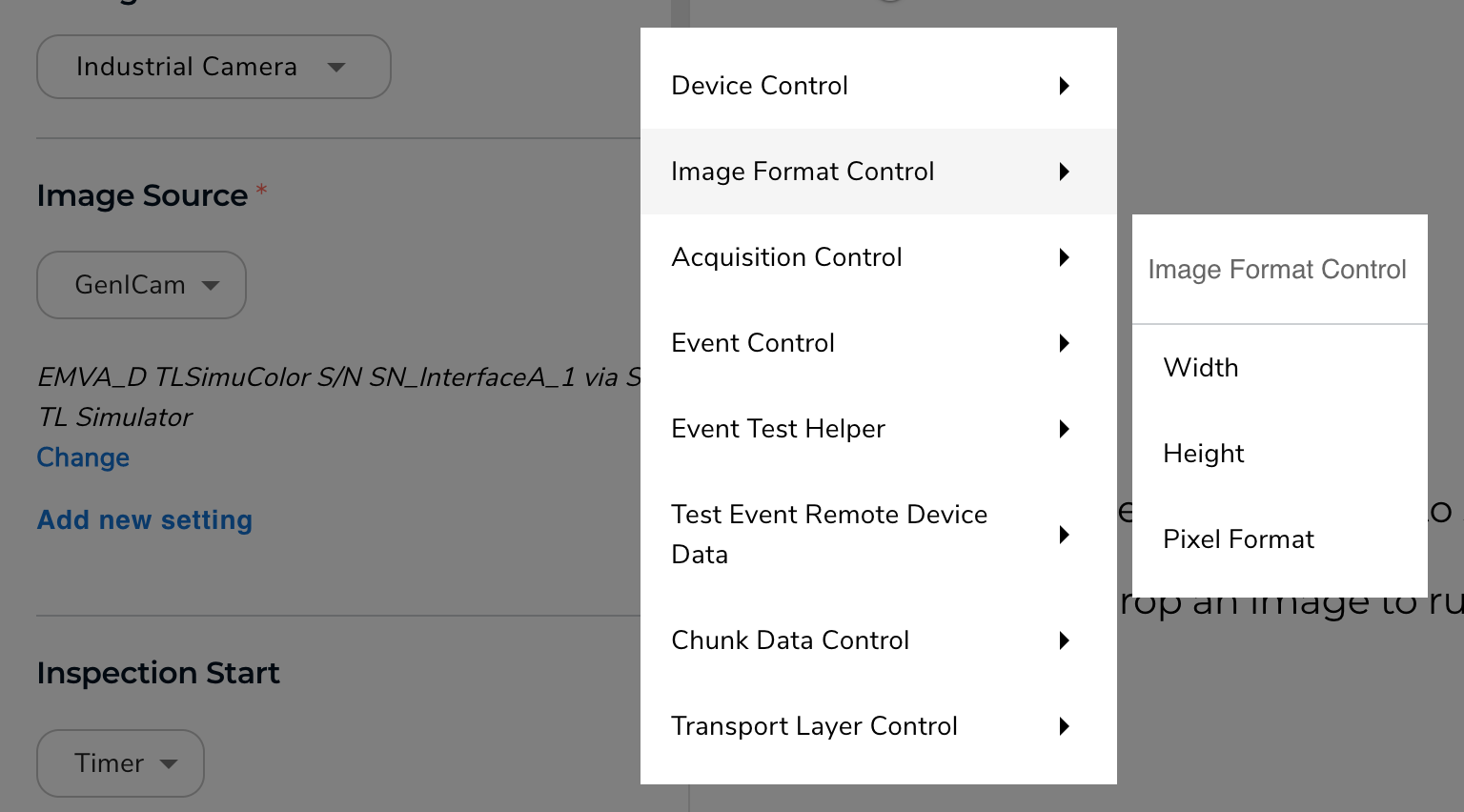- 05 Aug 2024
- 3 Minutes to read
- Print
- DarkLight
- PDF
GenICam and GigE Vision Cameras
- Updated on 05 Aug 2024
- 3 Minutes to read
- Print
- DarkLight
- PDF
This article applies to these versions of LandingLens:
| LandingLens | LandingLens on Snowflake |
| ✓ | ✓ |
You can run inference on images uploaded from GenICam-compliant and GigE Vision industrial cameras to LandingEdge.
Compare GenICam and GigE Vision Functionality in LandingEdge
When setting up an Inspection Point in LandingEdge, you use the Image Source setting to select what type of device will capture images. If using an industrial camera, you can select to connect the camera using either the GenICam or GigE Vision source.
The following table explains how the connection and functionality are different between these two image sources.
| Feature | GenICam | GigE Vision |
|---|---|---|
| Method or standard for connecting the camera to the computer running LandingEdge | Various methods, including USB 3.0 cables, CoaXPress, Camera Link, GigE (Ethernet) | GigE (Ethernet) |
| Capture images from multiple cameras simultaneously | ✖ | ✓ |
| Requires a GenTL Producer | ✓ | ✖ |
GenTL Producer
If you select GenICam as your Image Source in LandingEdge, you must install a GenTL Producer in order for LandingEdge to communicate with the camera. A GenTL Producer is the transport layer interface that enables the camera and LandingEdge to communicate with each other.
The GenTL Producer is often included as part of your camera manufacturer's SDK, like the Basler Pylon SDK or Allied Vision Vimba SDK. If you're having trouble finding the GenTL Producer for your camera, try the SDK for your manufacturer.
GigE Vision Camera Requirements
If you select GigE Vision as your Image Source in LandingEdge, LandingEdge doesn't require you to use third-party software.
However, if LandingEdge doesn’t recognize the GigE Vision camera, you may need to set the IP address and subnet mask for the camera using the software from the camera manufacturer (or a third-party software).
Set Up LandingEdge to Use GenICam or GigE Vision Cameras
- Create an Inspection Point.Note:You can set up multiple configurations for each Inspection Point. For more information, go to Configurations.
- Select either GigEVision Camera or GenICam from the Image Source drop-down menu.
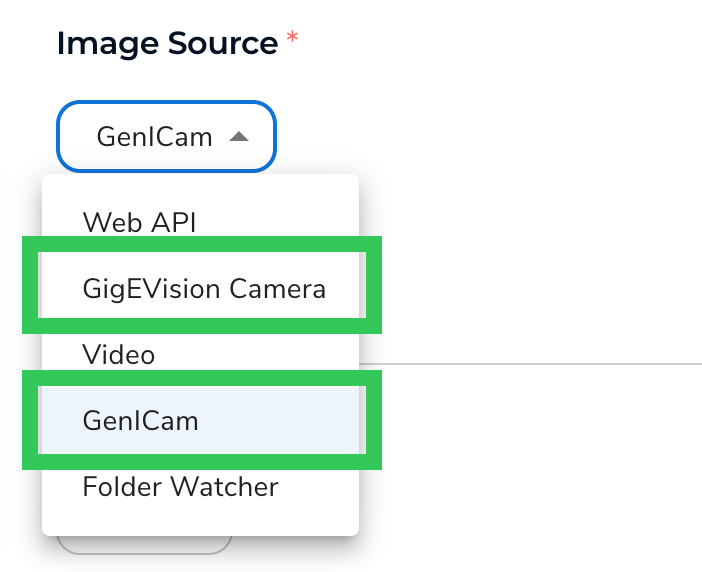 Select Either GigE Vision Camera or GenICam
Select Either GigE Vision Camera or GenICam - Click Select.
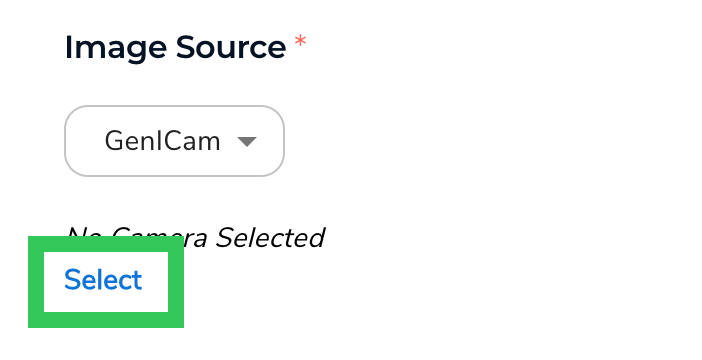 Select a Camera
Select a Camera - All the cameras that LandingEdge detects display in a pop-up window. Select your camera and click Select.
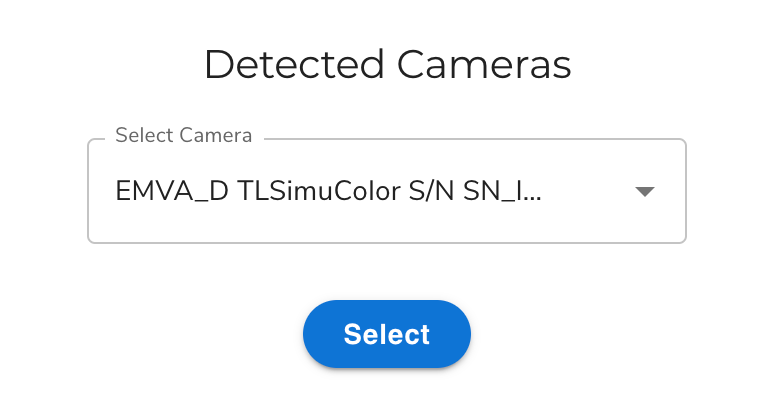 Choose the Camera
Choose the Camera - You can customize image capture settings, like by applying a crop to images. The available settings depend on your camera. If you want to customize these settings:
- Click Add New Setting.
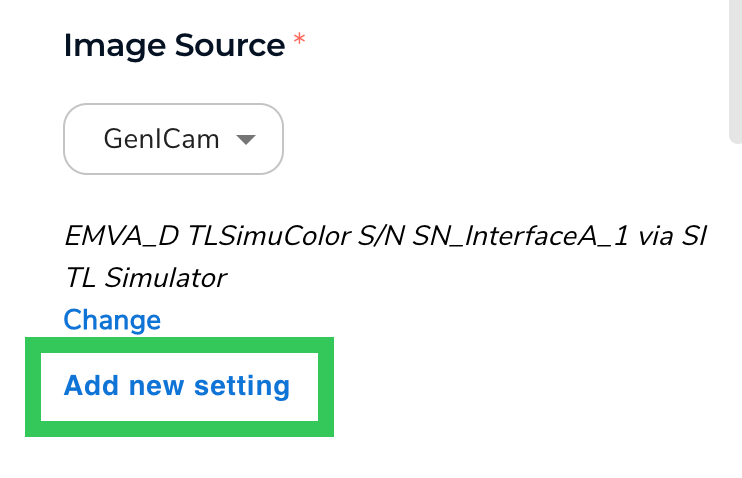 Add New Setting
Add New Setting - Select and configure the settings you want.
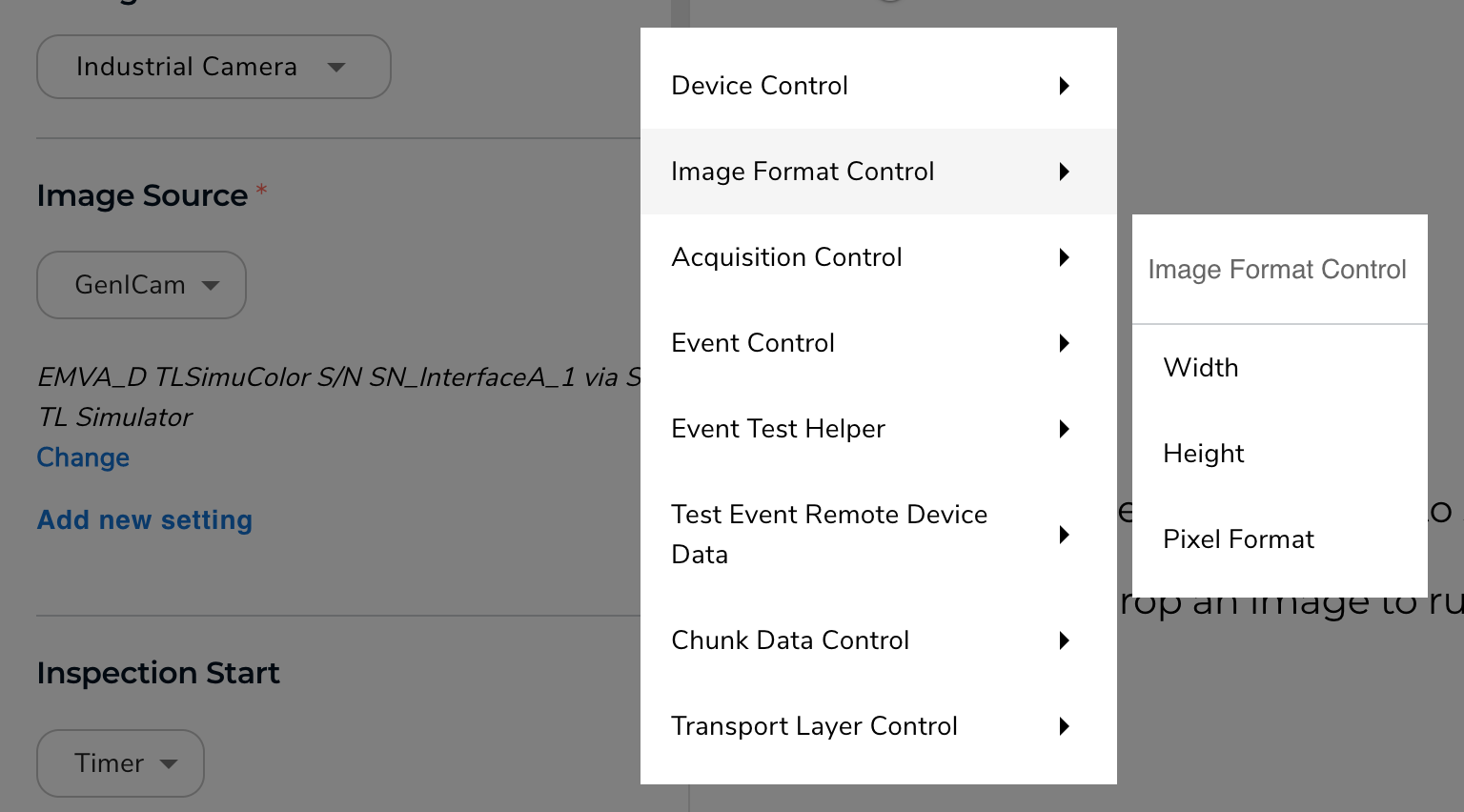 Configure Image Capture Settings
Configure Image Capture Settings
- Click Add New Setting.
- Select your Inspection Start method. (If using a PLC with the camera, ensure that you understand the PLC Workflow.)
- Set up the Cloud Connection and Model settings.
- Skip the Communication section.
- (Optional) Set up Image Saving settings.
- (Optional) Set up Other Settings settings.
- (Optional) Set up Custom Processing.
- Click Save Configuration.
Setup Considerations
This section describes certain functionality to keep in mind when setting up cameras with LandingEdge and other applications.
You Can Use the Same Camera for Multiple Inspection Points
You can use the same camera for multiple Inspection Points at once in LandingEdge. For example, you can use GenICam A in two Inspection Points.
A Camera Can Connect via GenICam or GigE Vision, But Not as Both at the Same Time
When setting up an Inspection Point in LandingEdge, you select the source of image capture (see Image Source). Some cameras can be connected using either the GenICam or GigE Vision source. If using a specific camera in multiple Inspection Points, you must select the same Image Source for the camera in all Inspection Points.
For example, let's say you want to use GenICam A in two Inspection Points. You can connect to it as a GenICam in both, or a GigE Vision camera in both. You can't connect the camera as a GenICam in one, and as a GigE Vision camera in the other.
Only One Application Can Use a Camera at a Time
Only one application can use a specific GenICam or GigE Vision camera at a time. For example, if a manufacturing software is using a specific camera, you must disconnect the camera from that application before using it with LandingEdge.