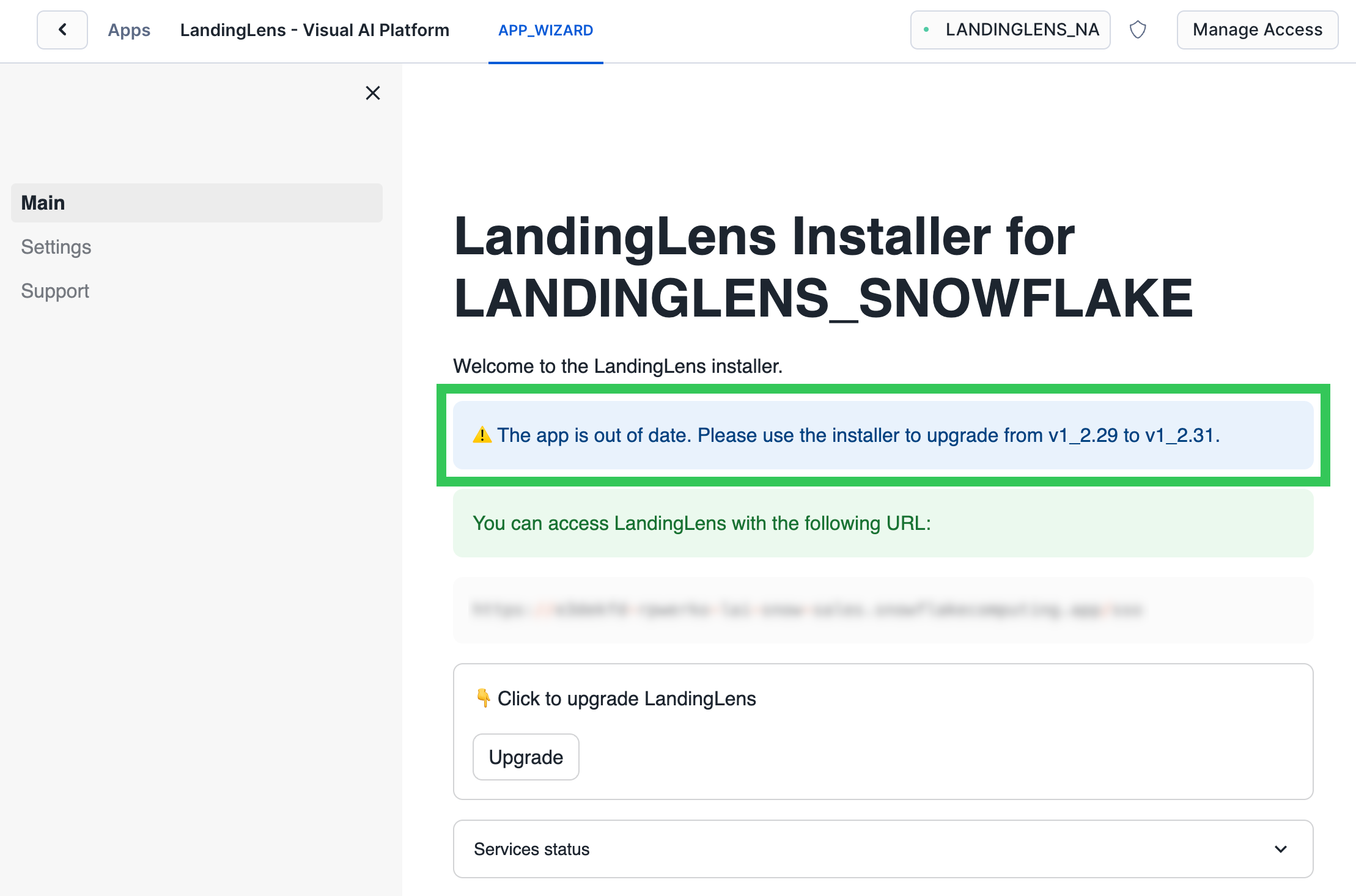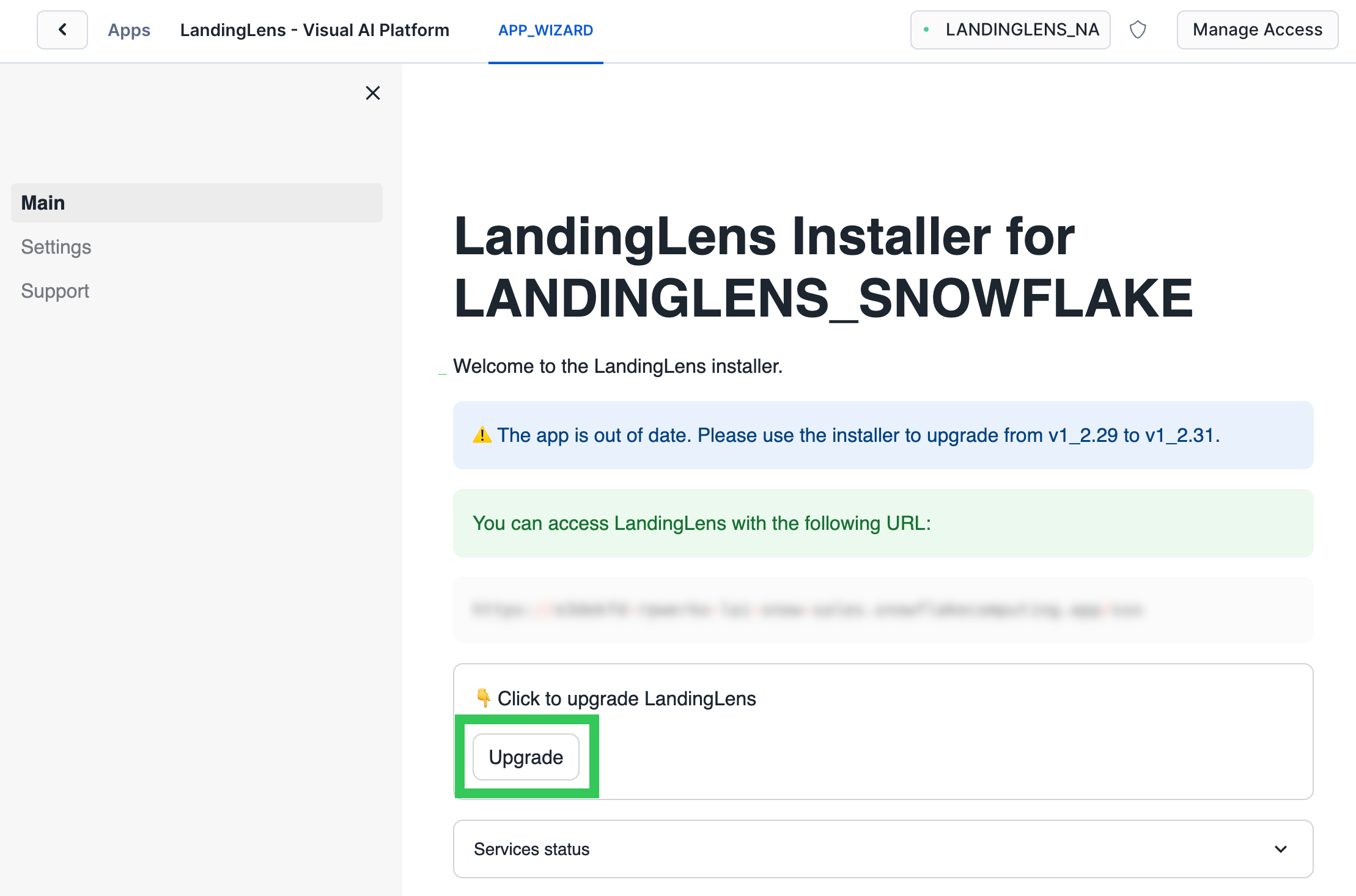- 04 Apr 2025
- 4 Minutes to read
- Print
- DarkLight
- PDF
Install and Upgrade LandingLens on Snowflake
- Updated on 04 Apr 2025
- 4 Minutes to read
- Print
- DarkLight
- PDF
This article applies to these versions of LandingLens:
| LandingLens | LandingLens on Snowflake |
| ✖ | ✓ |
Installation Requirements
- Before installing any apps from the Snowflake Marketplace, a user with the ORGADMIN role must accept the Consumer Terms of Service for the Snowflake Marketplace. For more details, go to the Snowflake Documentation.
- To install an app, you must use the ACCOUNTADMIN role or another role with the IMPORT SHARE and CREATE privileges. For more details, go to the Snowflake Documentation.
- You must have a warehouse to run the LandingLens installer. The warehouse can be any size (including X-Small) and can have auto-suspend enabled.
- LandingLens is not available on Snowflake trial accounts.
Request the LandingLens App
Access to the LandingLens app is available by request. To request the app, follow the instructions below:
- Open the LandingAI provider page in the Snowflake Marketplace.
- Locate and click the LandingLens - Visual AI Platform listing.
- Click Request.
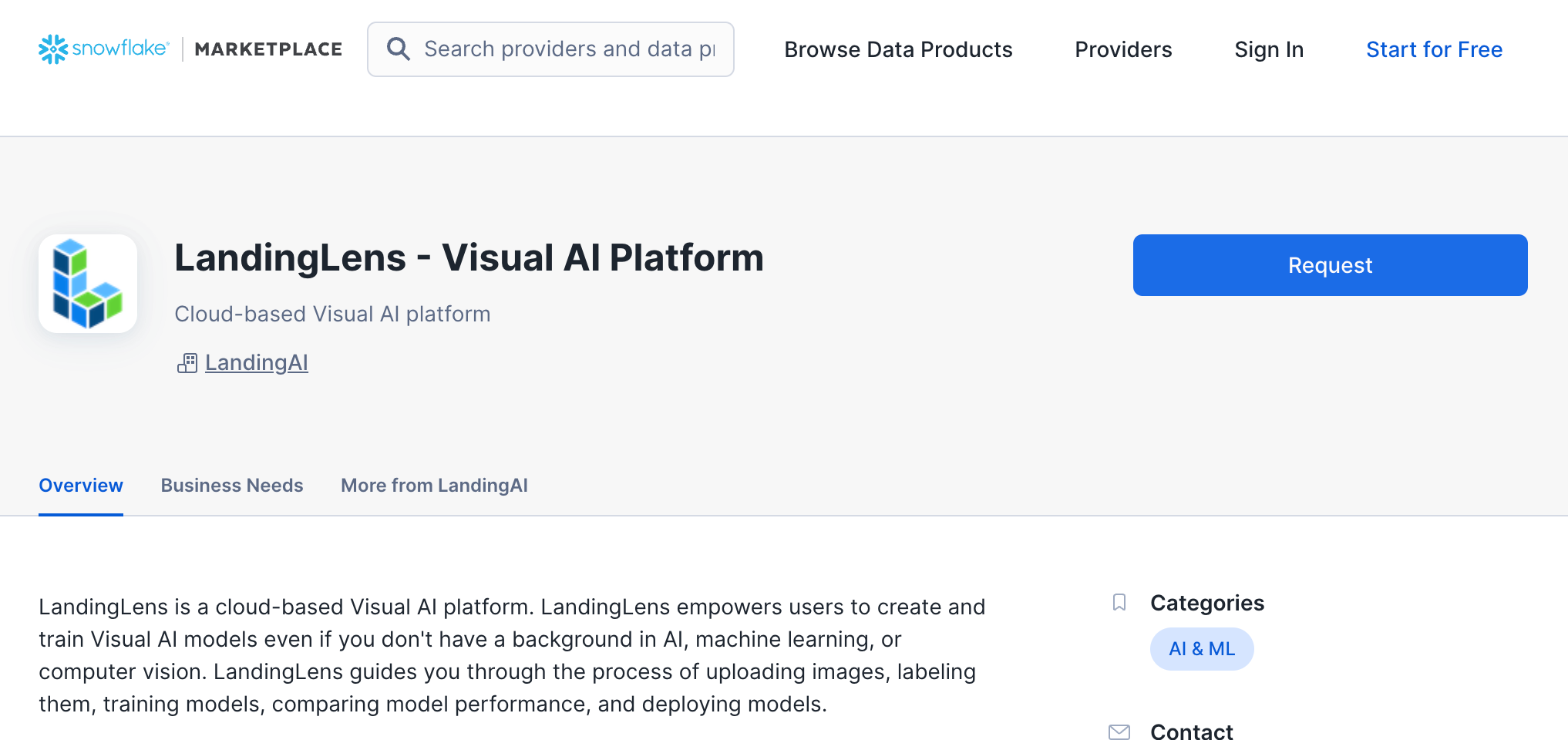 Request the App
Request the App - Fill out and submit the request form.
- The LandingAI team will review the request and contact you with more information.
Install the LandingLens App
After you've requested the app and been granted access it, follow the instructions below to install it in Snowflake:
- Open the LandingAI provider page in the Snowflake Marketplace.
- Locate and click the LandingLens - Visual AI Platform listing.
- Click Get.
.png) Get LandingLens in the Snowflake Marketplace
Get LandingLens in the Snowflake Marketplace - Select the Warehouse to use for the installation process. The warehouse can be any size (including X-Small) and can have auto-suspend enabled.
- If you want to change the name of the application, click Options and enter a name in Application Name.
- Click Get.
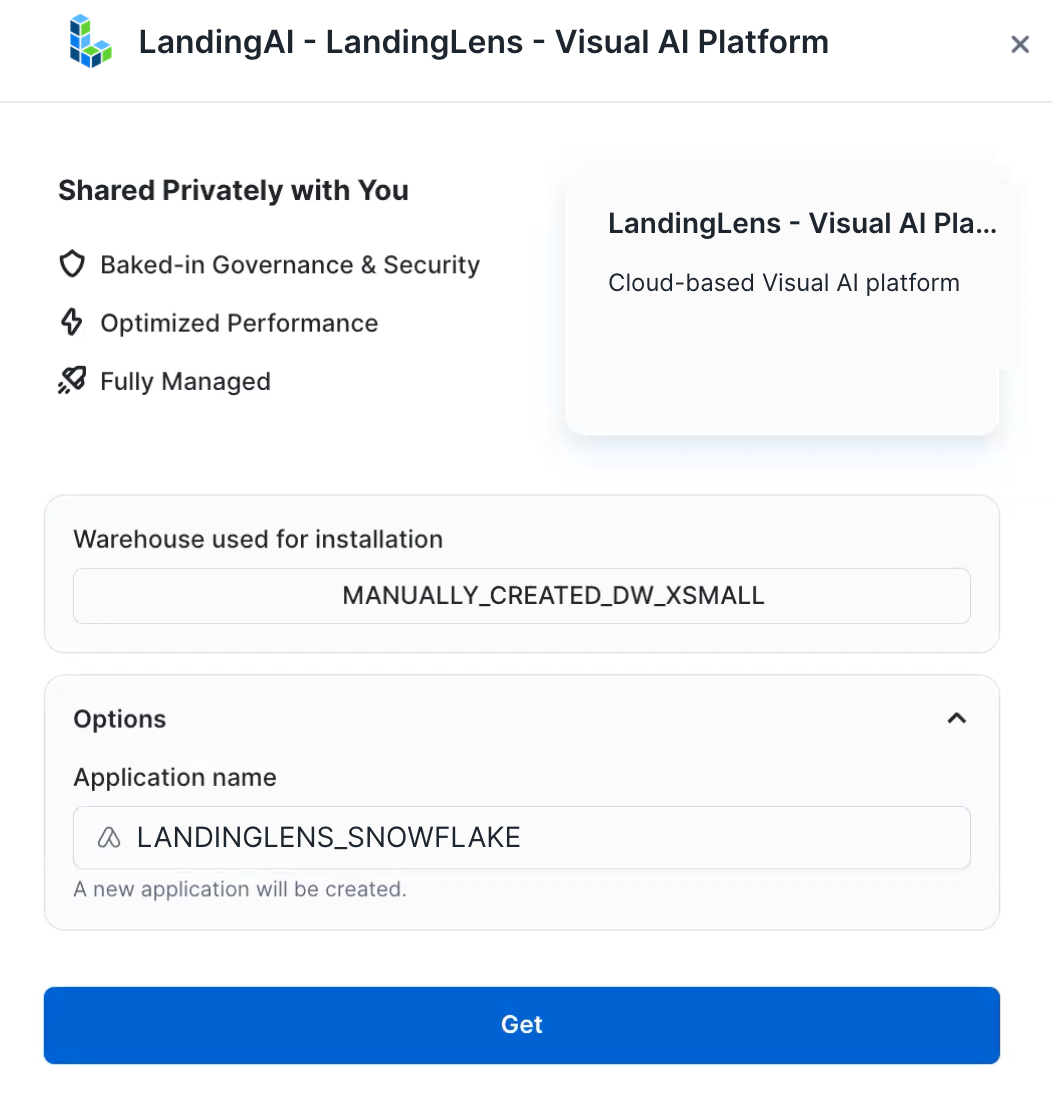 Get the App
Get the App - Go to Snowsight > Data Products > Apps. Click the LandingLens app listing. (Although the app is listed in the Installed Apps section, it is not installed yet.)
 Open the LandingLens App
Open the LandingLens App - A new page opens. It has a series of steps that guide you through the installation process.
- In Step 1, click Grant. These permissions allow LandingLens to create compute pools and perform other tasks in your account.
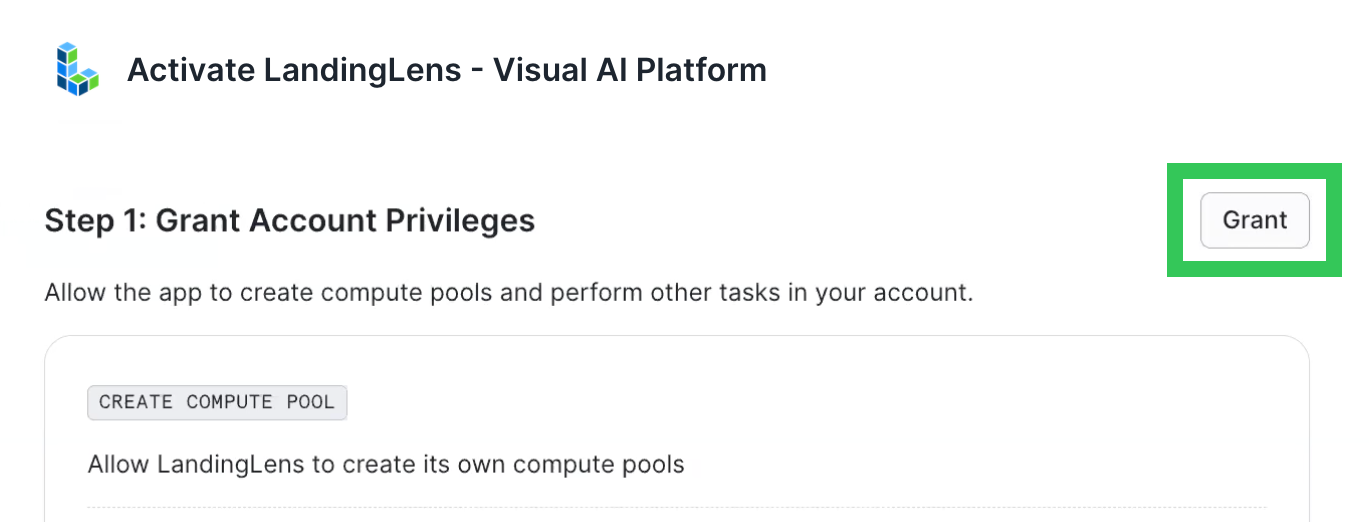 Grant Permissions
Grant Permissions - In Step 2, click Review. Review the allowed endpoints on the pop-up and click Connect. This allows LandingLens to access the Internet.
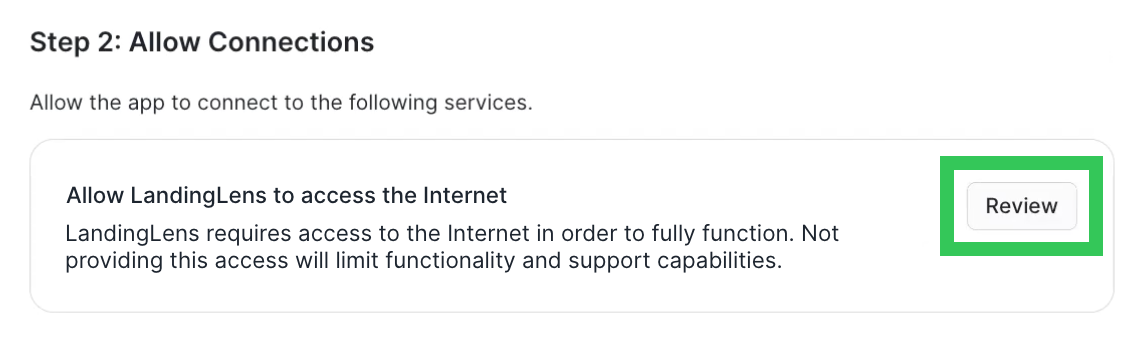 Allow the Endpoints to Connect to the Internet
Allow the Endpoints to Connect to the Internet - Scroll to the top of the page and click Activate.
.png) Activate the App
Activate the App - LandingLens opens in your Apps. Click Launch App.
 Launch App
Launch App - The installer opens in the APP_WIZARD tab.
- Click Install. The installer installs all the required services for the LandingLens app. This process takes about 20 to 30 minutes. Do NOT close the tab until the upgrade process is complete.
 Install the App
Install the App - Once the upgrade process is complete, all services will have a green checkmark, and this message will display:
"Installation Completed".png) The App Is Installed
The App Is Installed
Log In to the LandingLens App on Snowflake
After you install LandingLens, the URL to access your instance of LandingLens displays. Copy and paste the URL into a new tab to open the LandingLens app. We recommend bookmarking this URL.
Only users with the correct privileges in the account can access the LandingLens app.
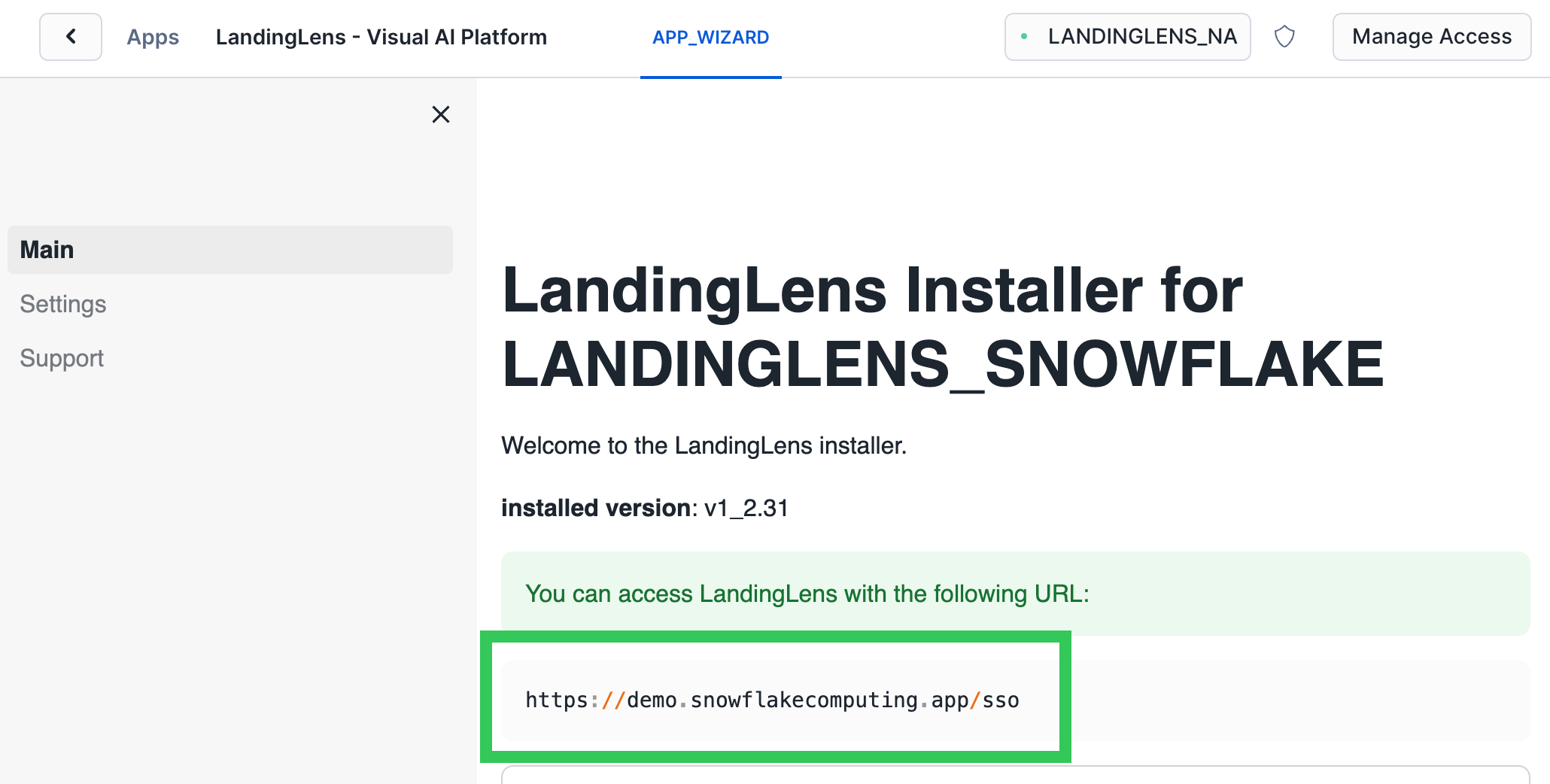 Use the URL to Access LandingLens
Use the URL to Access LandingLensUpgrade LandingLens on Snowflake
Users with the ACCOUNTADMIN role can upgrade LandingLens when a new version is available.
Check if a New Version of LandingLens Is Available (In the App)
When a new version of LandingLens is available, a button displays in the top right corner of the app with this text:
"Upgrade to [current_version]." Click the button to launch the app installer in Snowsight.
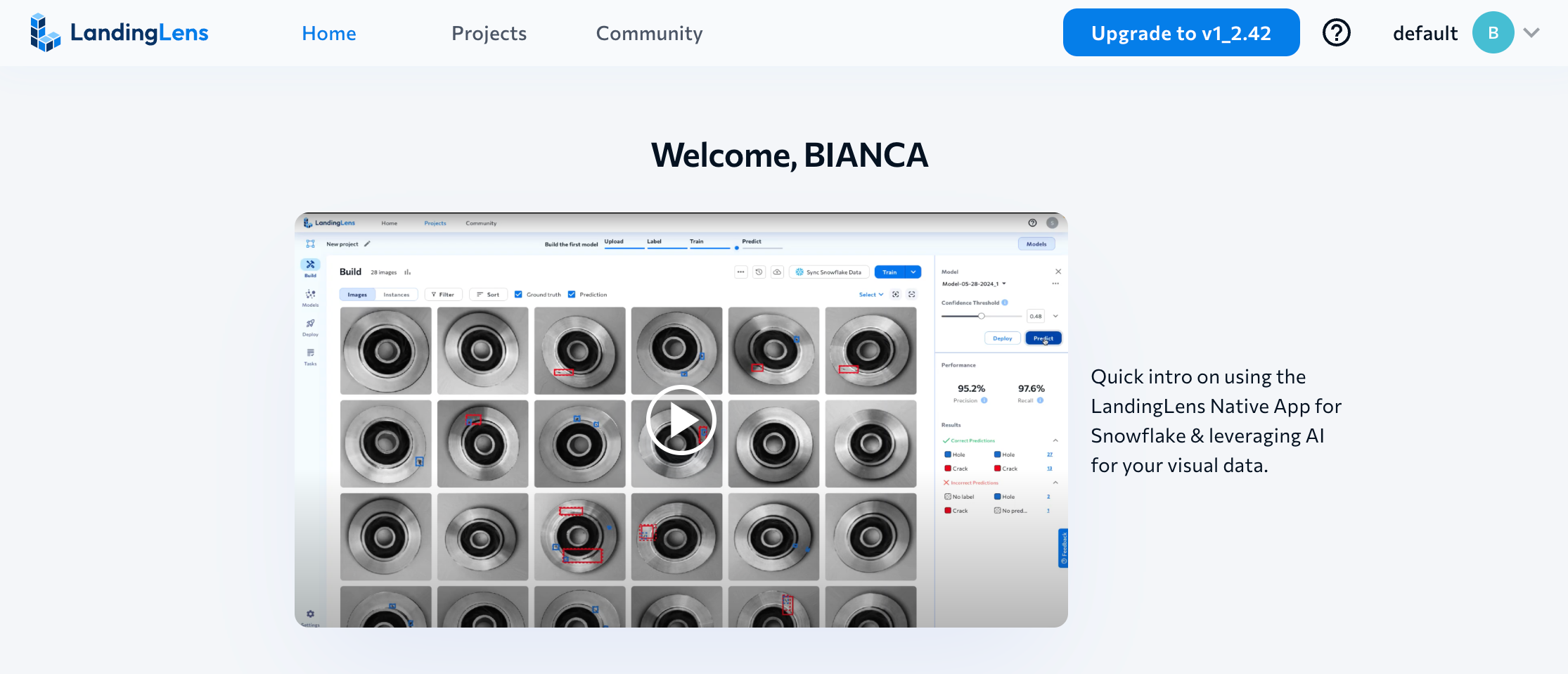 Click the Button to Open the App Installer
Click the Button to Open the App InstallerCheck if a New Version of LandingLens Is Available (In Snowsight)
To check if there's a new version of LandingLens available in Snowsight:
- Open Snowsight.
- Go to Data Products > Apps. Click the LandingLens app listing.
 Open the LandingLens App
Open the LandingLens App - Click Launch App.
.png) Launch the App
Launch the App - The APP_WIZARD tab opens. If a new version of LandingLens is available, this message displays:
"The app is out of date. Please use the installer to upgrade from [installed version] to [current_version]."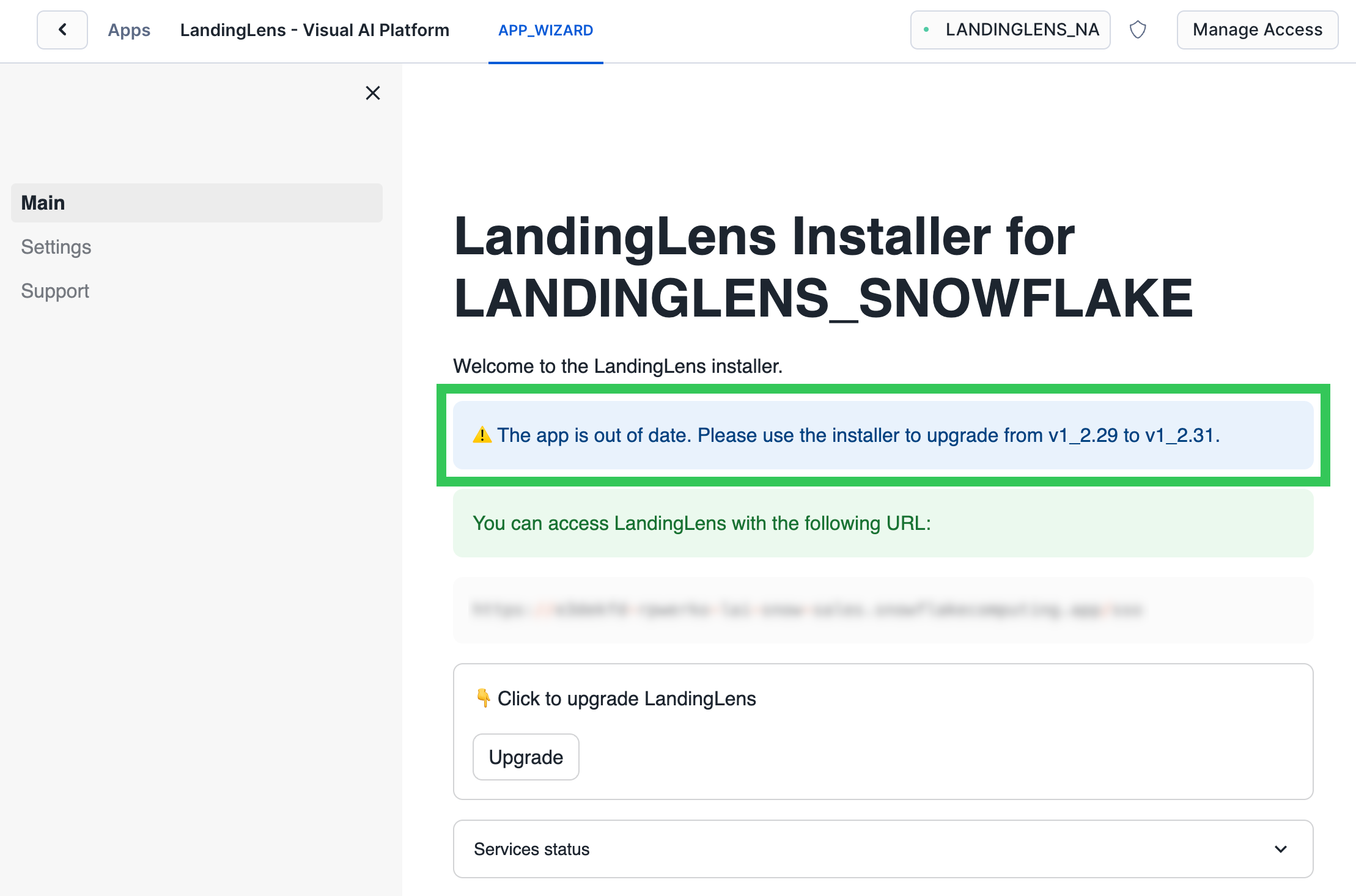 Message When a New Version Is Available
Message When a New Version Is Available
Before You Upgrade
Be aware of this information before you start the upgrade:
- The upgrade process takes about 20 to 30 minutes.
- The upgrade process will interrupt any active training jobs. Ensure that all training is completed before you start the upgrade.
- Users will not be able to access LandingLens during the upgrade.
Upgrade the App
To update LandingLens on Snowflake:
- If you're in the LandingLens app and a new version is available, click the Upgrade button that displays in the top right corner to launch the installer and go to step 6. Otherwise, go to step 2.
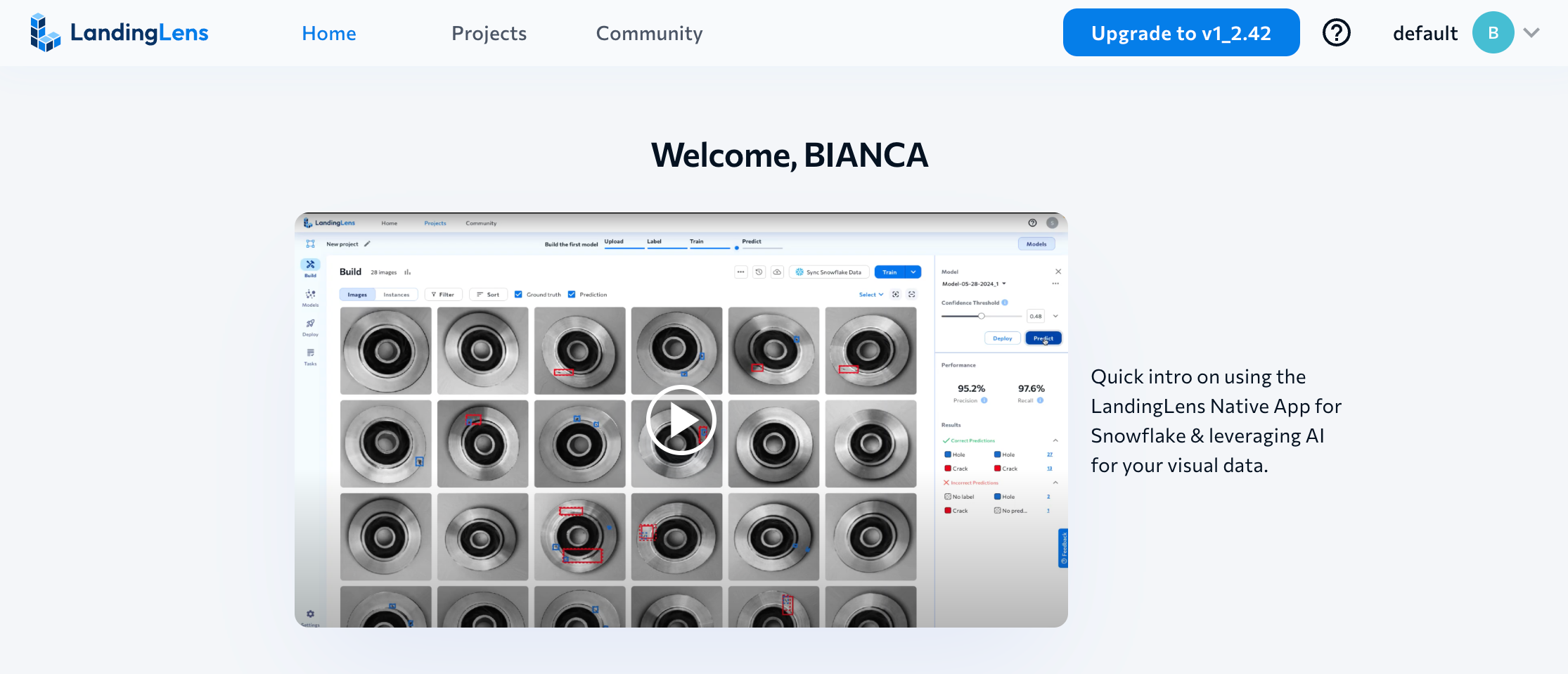 Click the Button to Open the App Installer
Click the Button to Open the App Installer - Open Snowsight.
- Go to Data Products > Apps. Click the LandingLens app listing.
 Open the LandingLens App
Open the LandingLens App - Click Launch App.
.png) Launch the App
Launch the App - The APP_WIZARD tab opens.
- Click Upgrade. The installer updates all the required services for the LandingLens app. This process takes about 20 to 30 minutes. Do NOT close the tab until the upgrade process is complete.
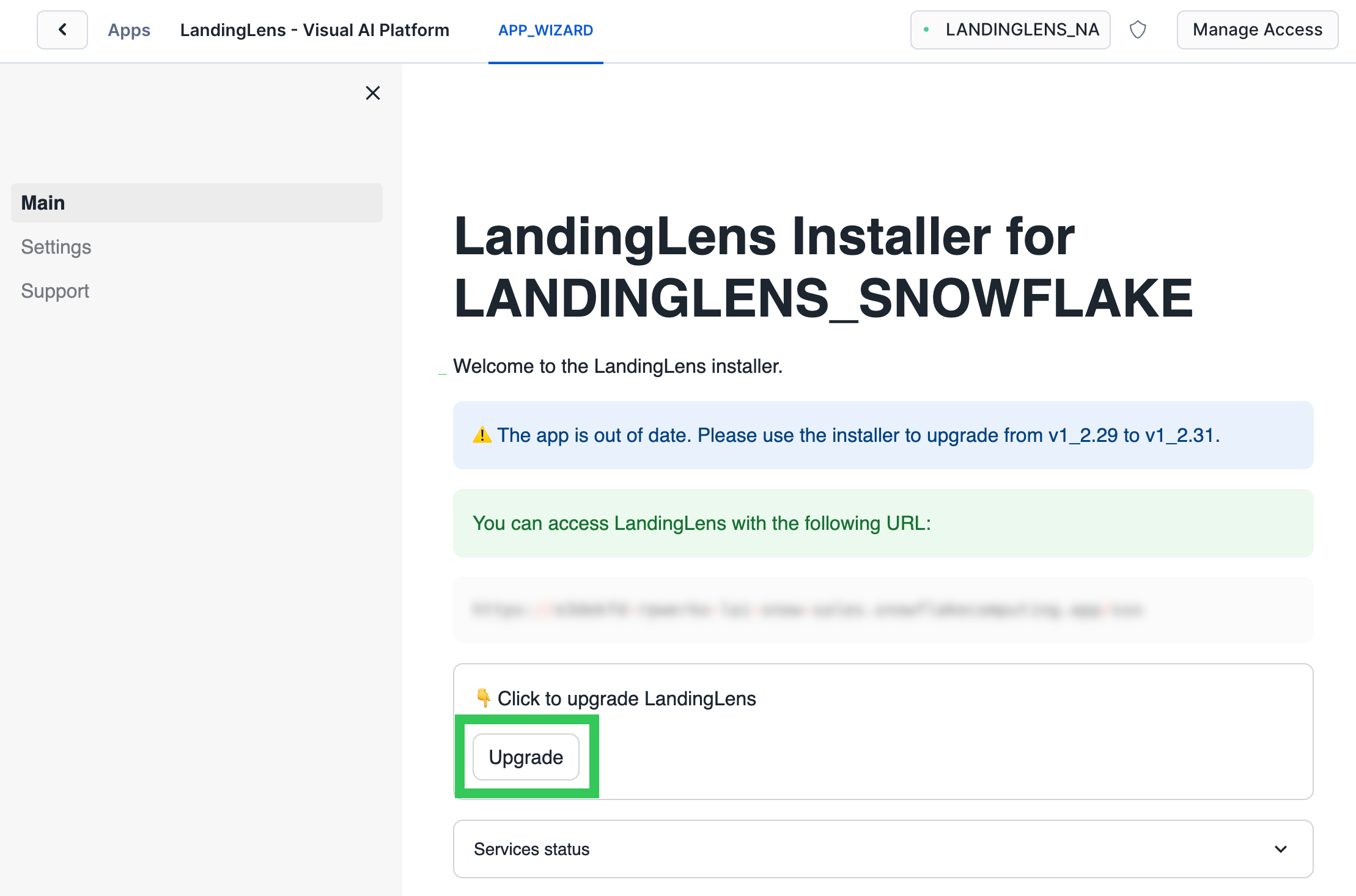 Upgrade the App
Upgrade the App - Once the upgrade process is complete, all services will have a green checkmark, and this message will display:
"Installation Completed".png) The New Version of the App Is Updated
The New Version of the App Is Updated
LandingLens Warehouse
During the installation process, LandingLens creates an X-Small warehouse called LANDINGLENS_NATIVE_APP. The LandingLens app uses this warehouse to run database queries.
Troubleshooting Tips
Errors During the Installation or Upgrade Process
During the installation or upgrade process, you might get errors, such as Number of retries exceeded. Or, some of the services might still have the status MISSING (yellow triangle).
To resolve these issues, click Upgrade or Resume. This triggers the installer to attempt to install the service again.
Error: Initializing the Configuration Flow
During the installation process, you might get this error:
There was an error initializing the configuration flow. Close the dialog and try again.
If you get this error message, try selecting a different warehouse from the drop-down menu in the top right corner.


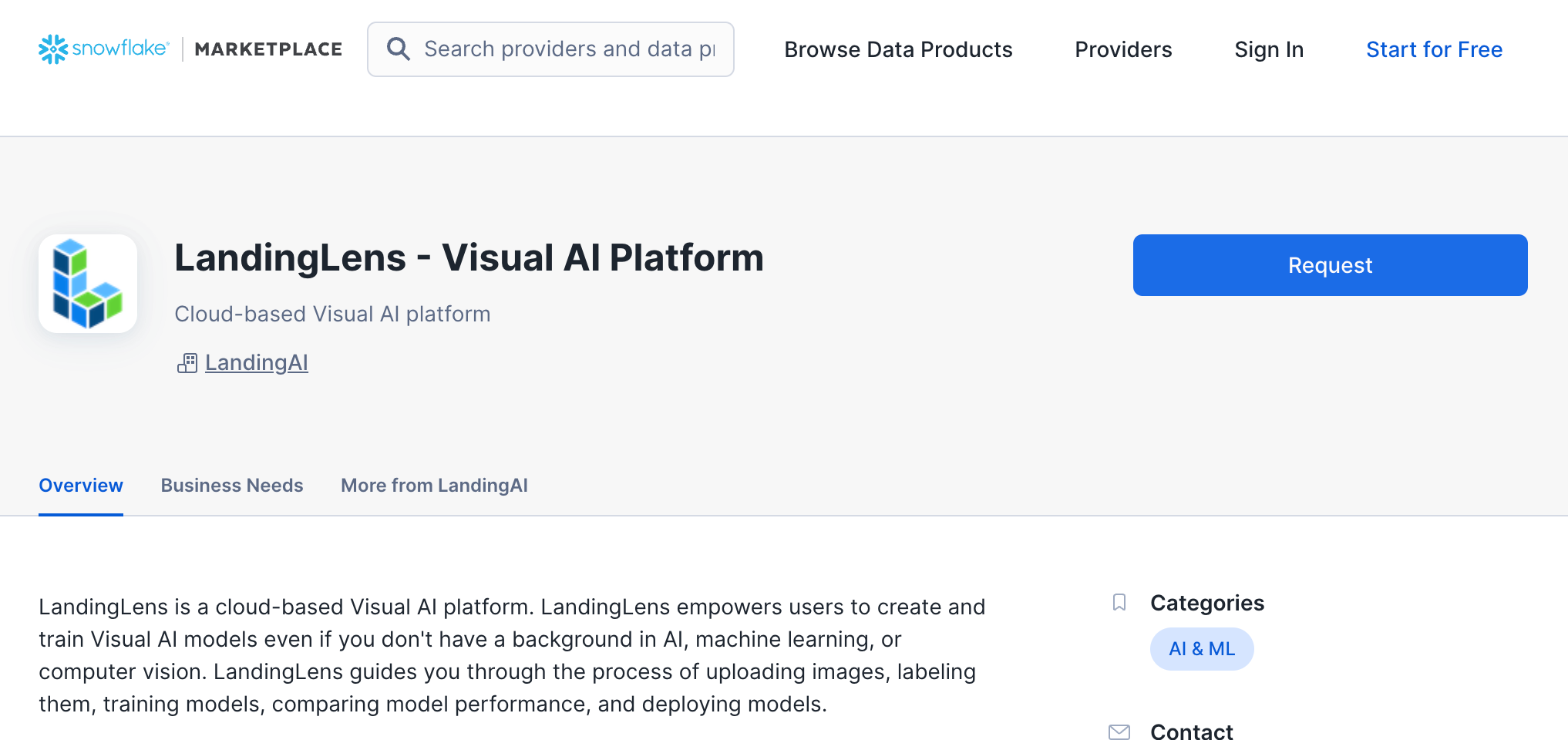
.png)
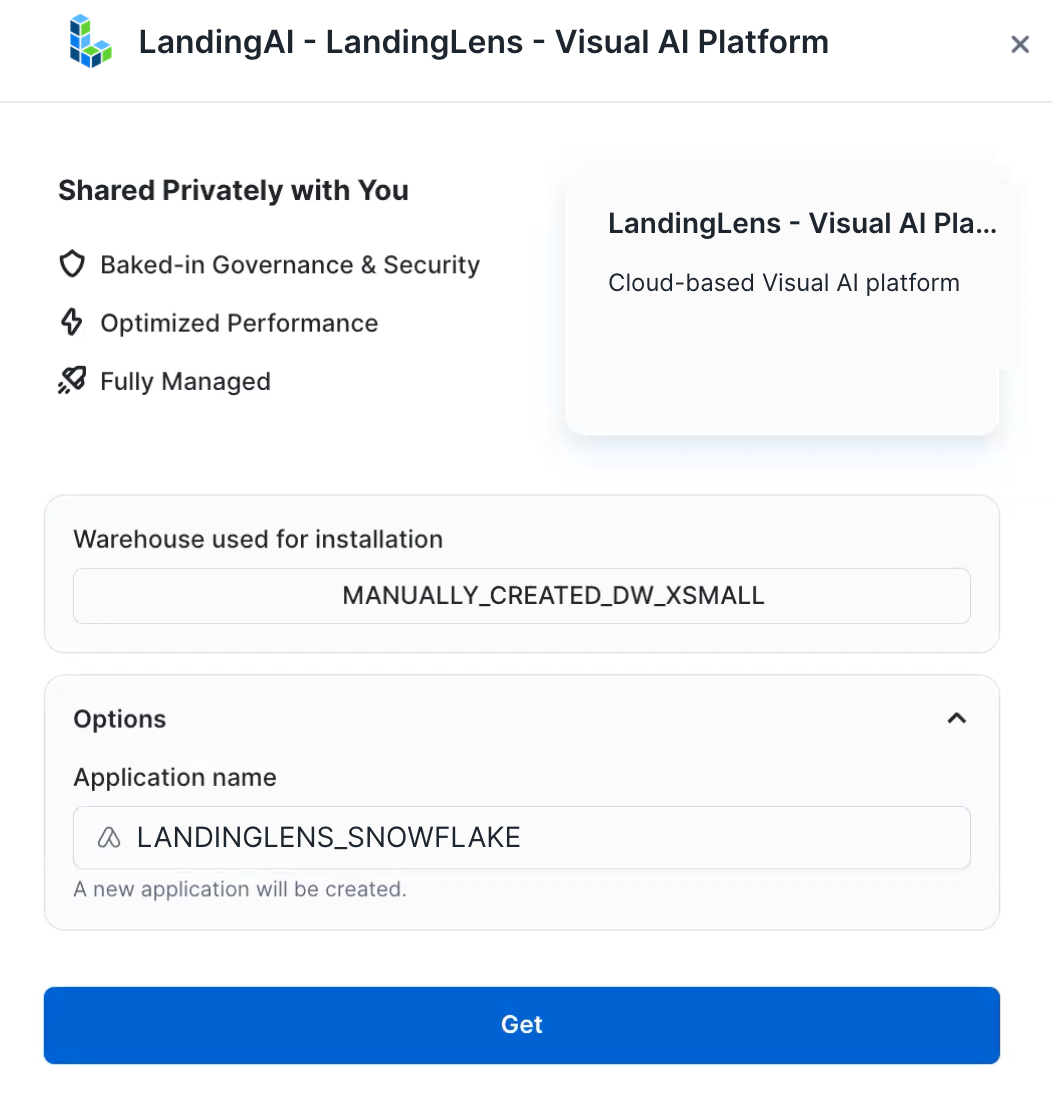

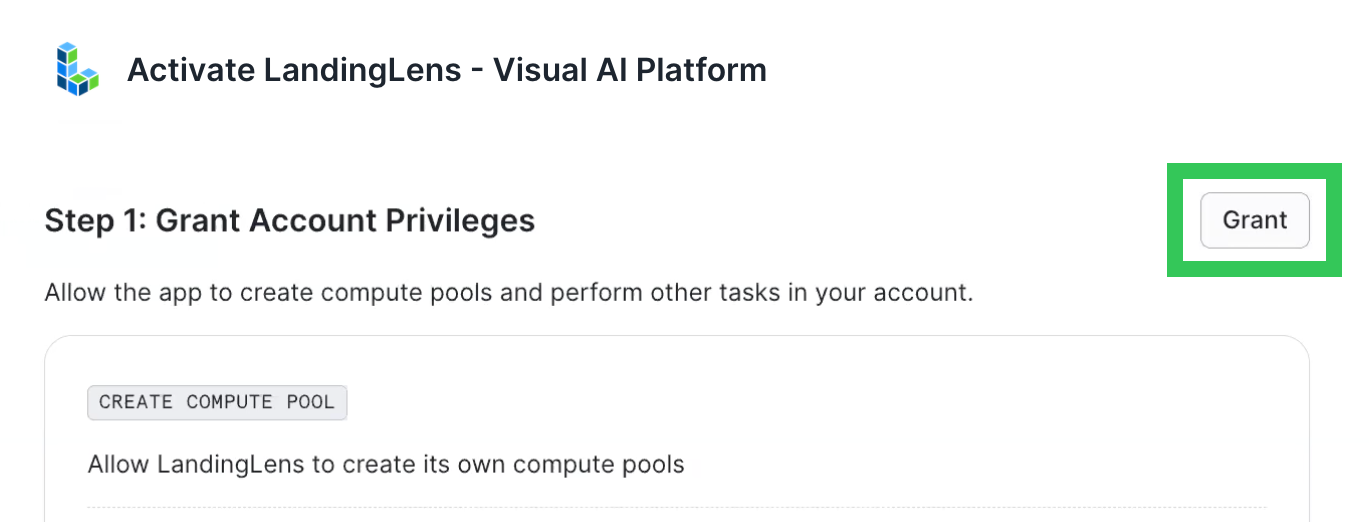
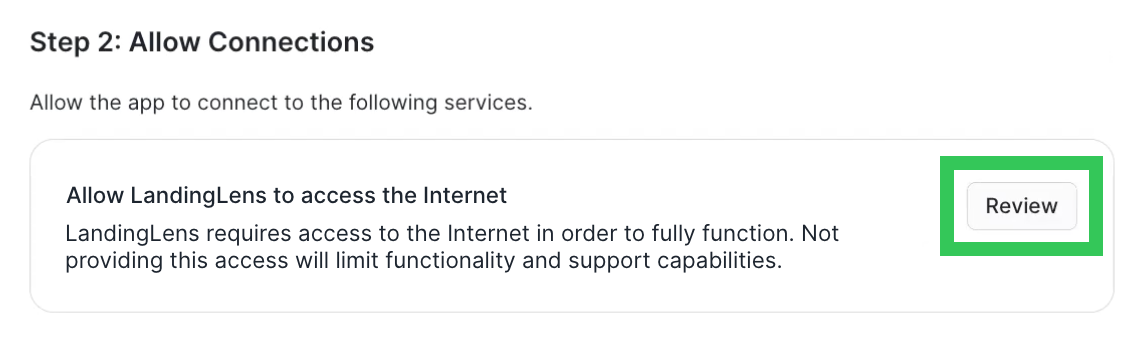
.png)


.png)
.png)