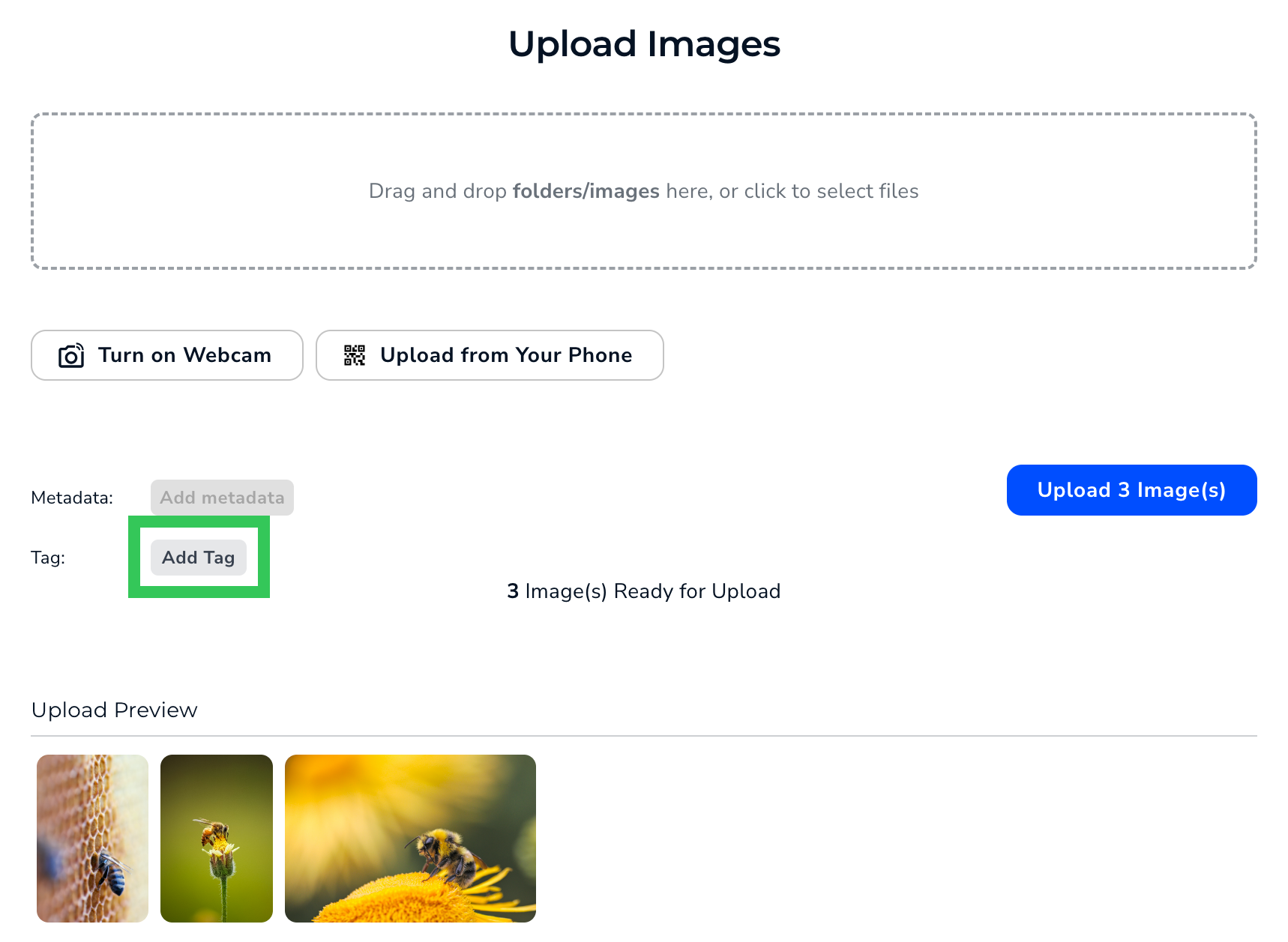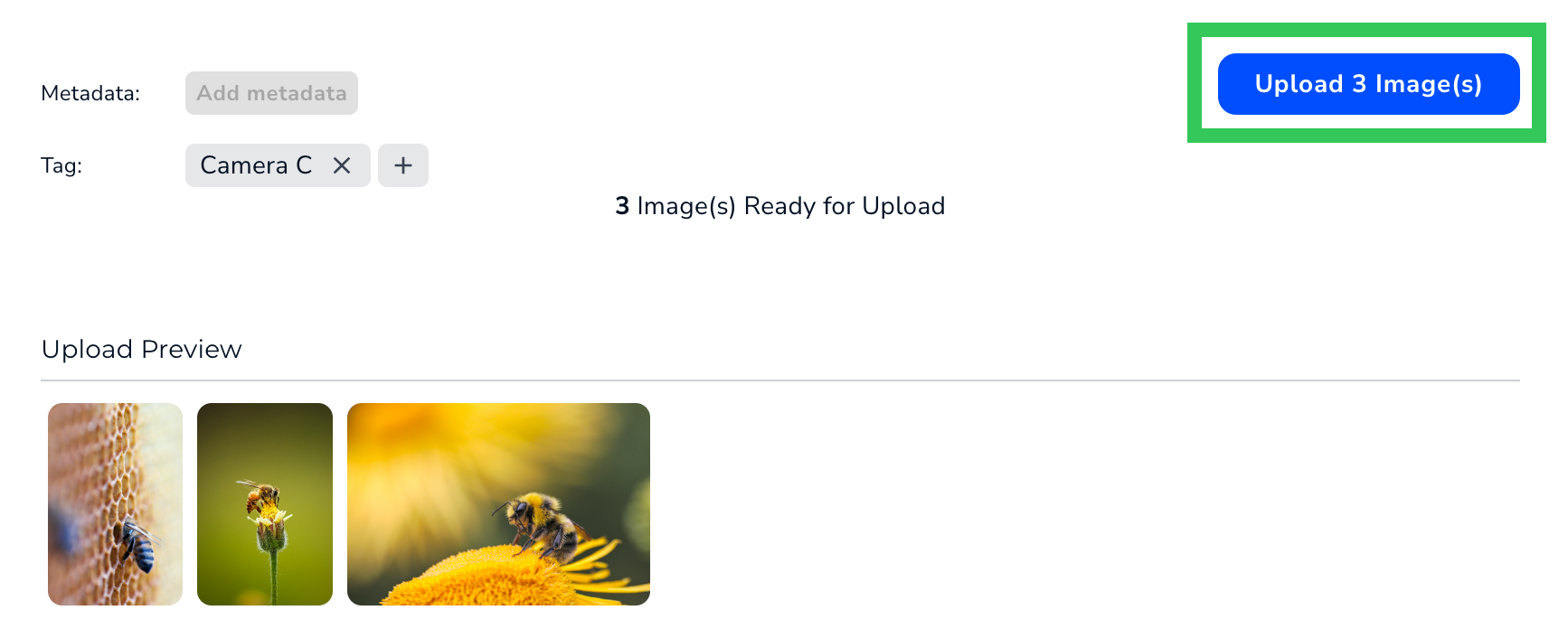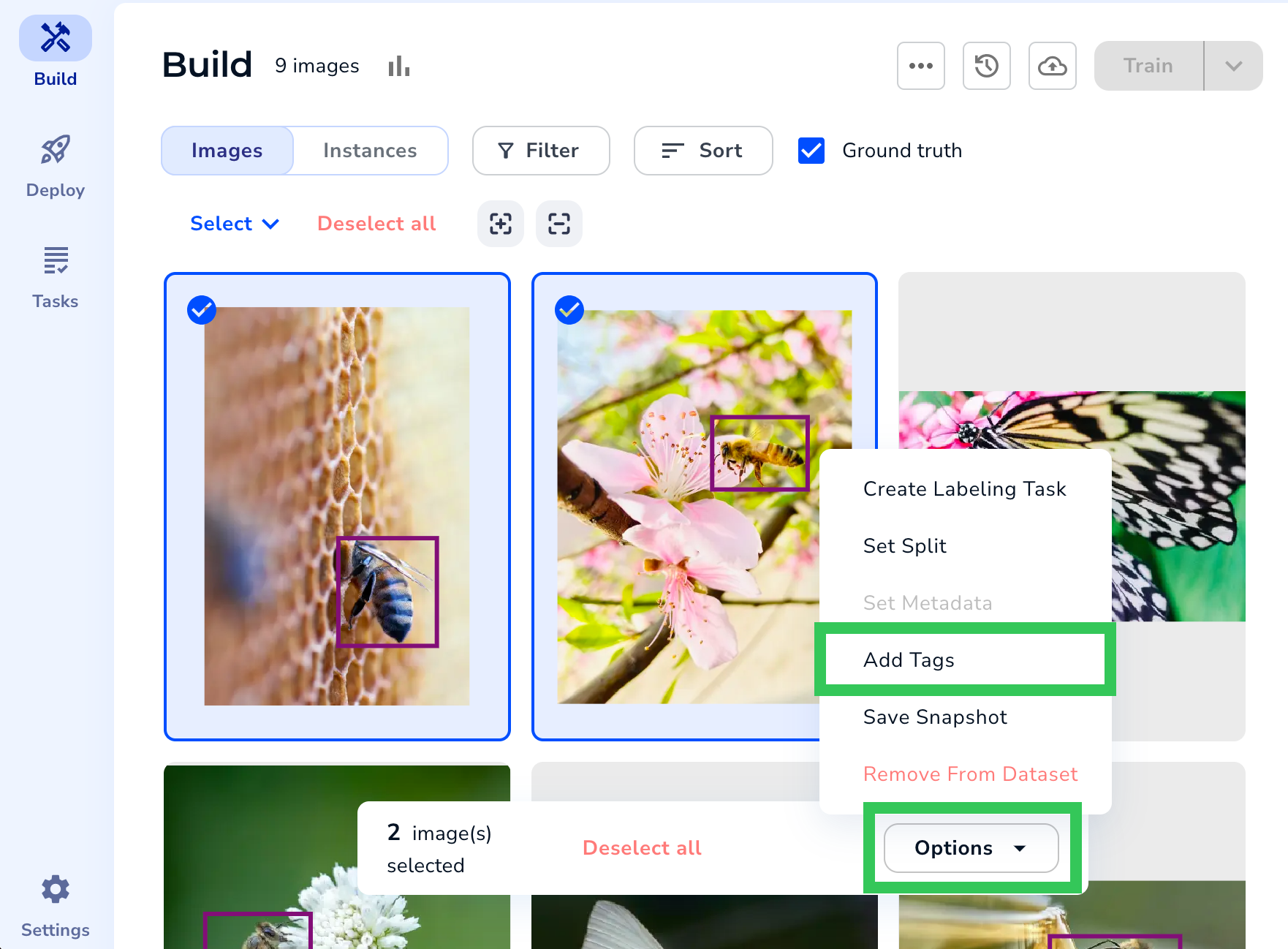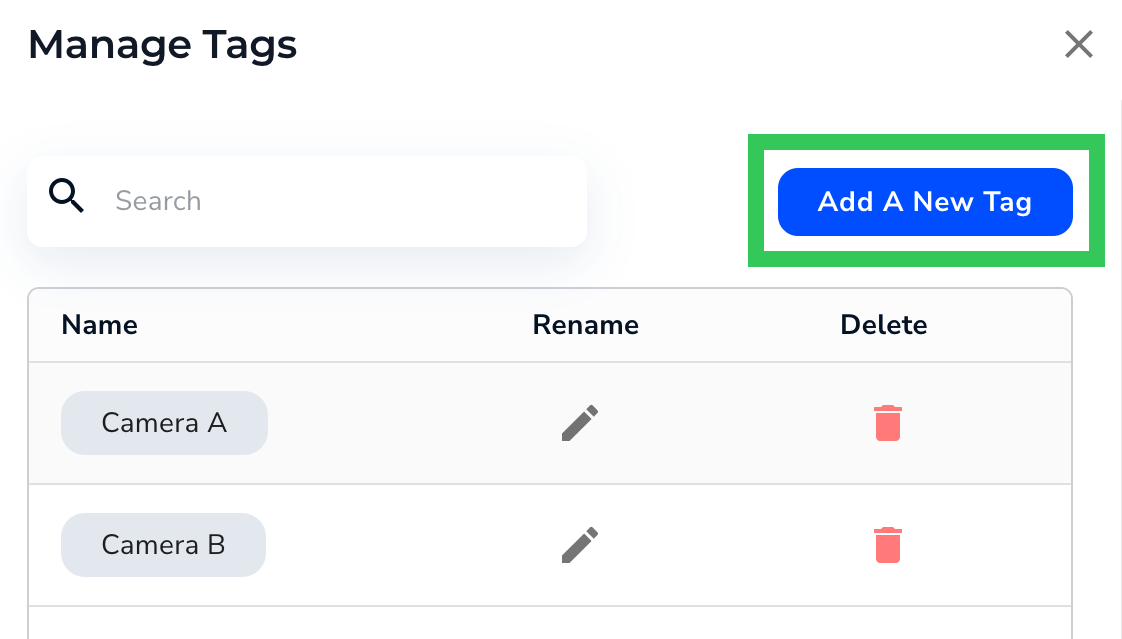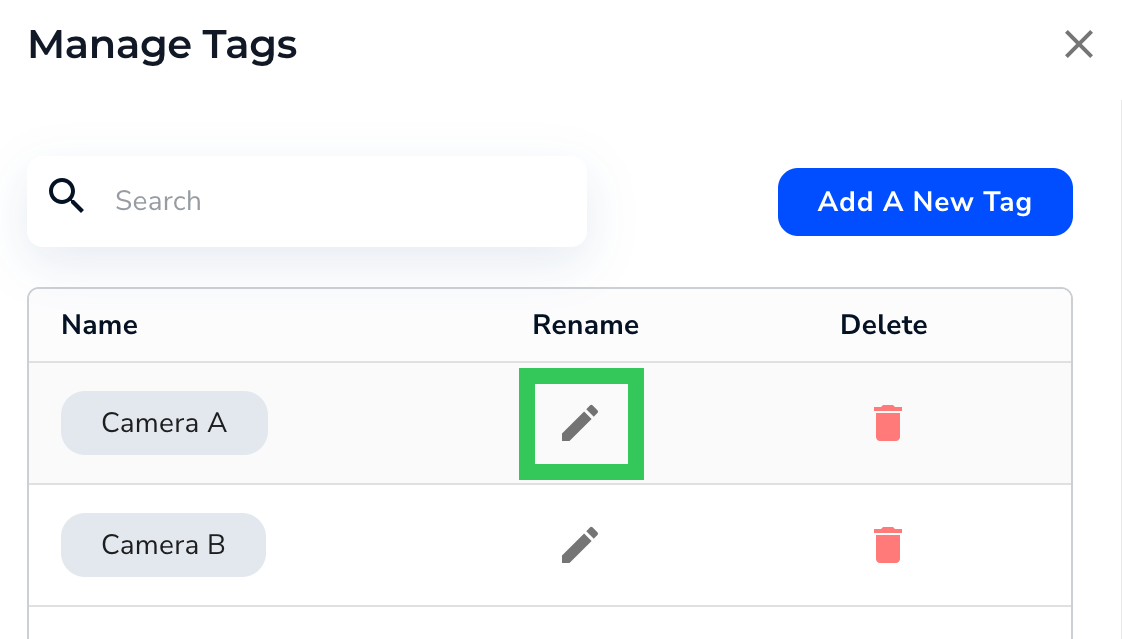- 05 Aug 2024
- 2 Minutes to read
- Print
- DarkLight
- PDF
Tags
- Updated on 05 Aug 2024
- 2 Minutes to read
- Print
- DarkLight
- PDF
This article applies to these versions of LandingLens:
| LandingLens | LandingLens on Snowflake |
| ✓ | ✓ |
You can apply tags to images in your projects. Using tags helps you organize and filter the images in your dataset.
For example, let's say that you have images from Camera A and Camera B. You can create a tag for each camera, and apply the tags to the corresponding images. Then, after you train a model, you can filter by all Camera A images, and see how the model performed on those. You can then do the same for Camera B images.
Tags are project-specific; creating a tag in one project doesn't add it to other projects. You can apply multiple tags to each image.
Apply Tags at Upload
You can add tags to images when you upload them. If you're uploading multiple images at once, the selected tags are applied to all images. To add tags at upload:
- Open the Upload window. (There are several ways to start the upload process. For more information, go to Upload Images.)
- Select the images to upload.
- Click Add Tag.
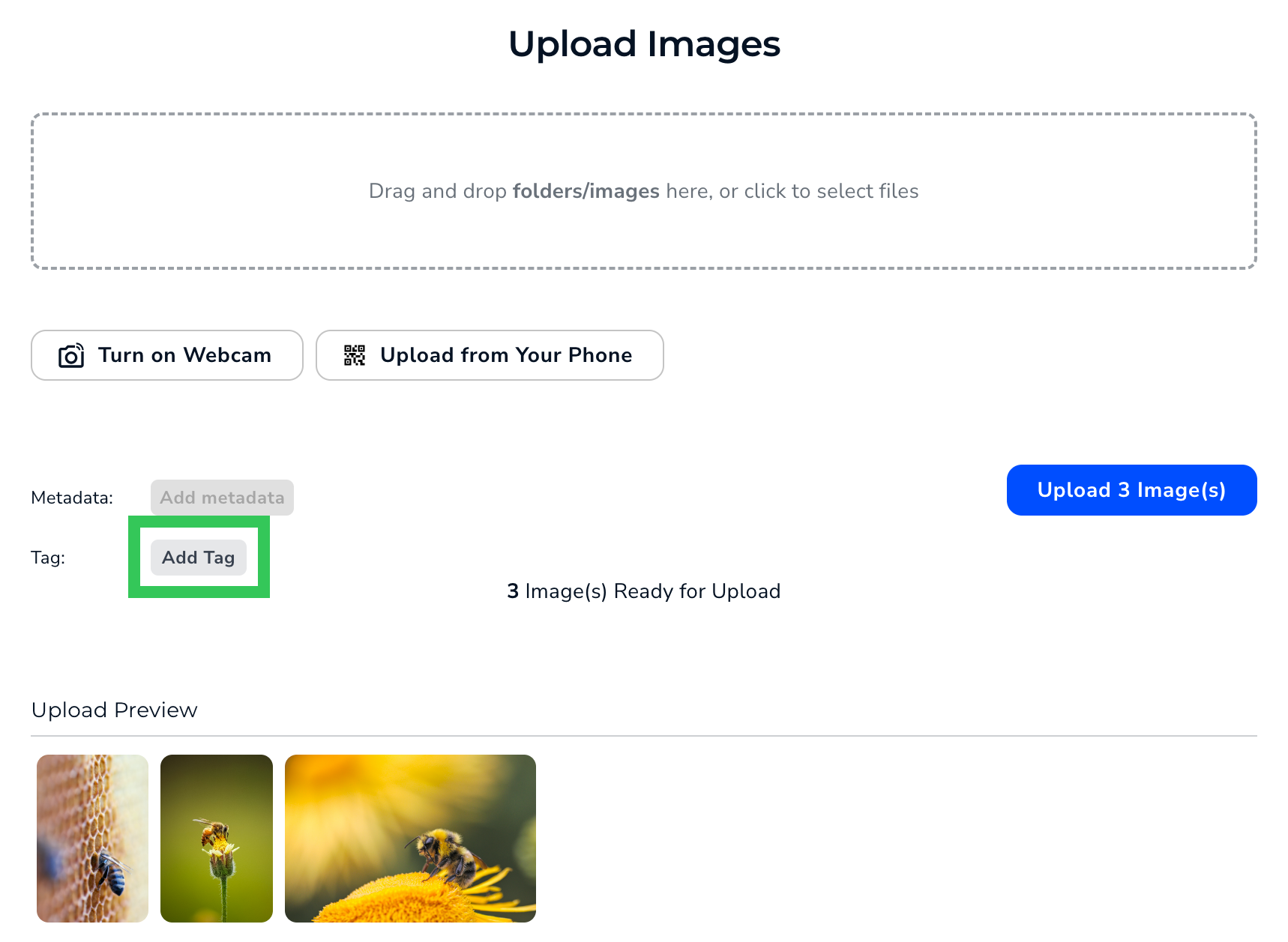 Add Tags to Images During Upload
Add Tags to Images During Upload - Select or create the tags you want to apply.
 Select or Create Tags
Select or Create Tags - Click Upload Images.
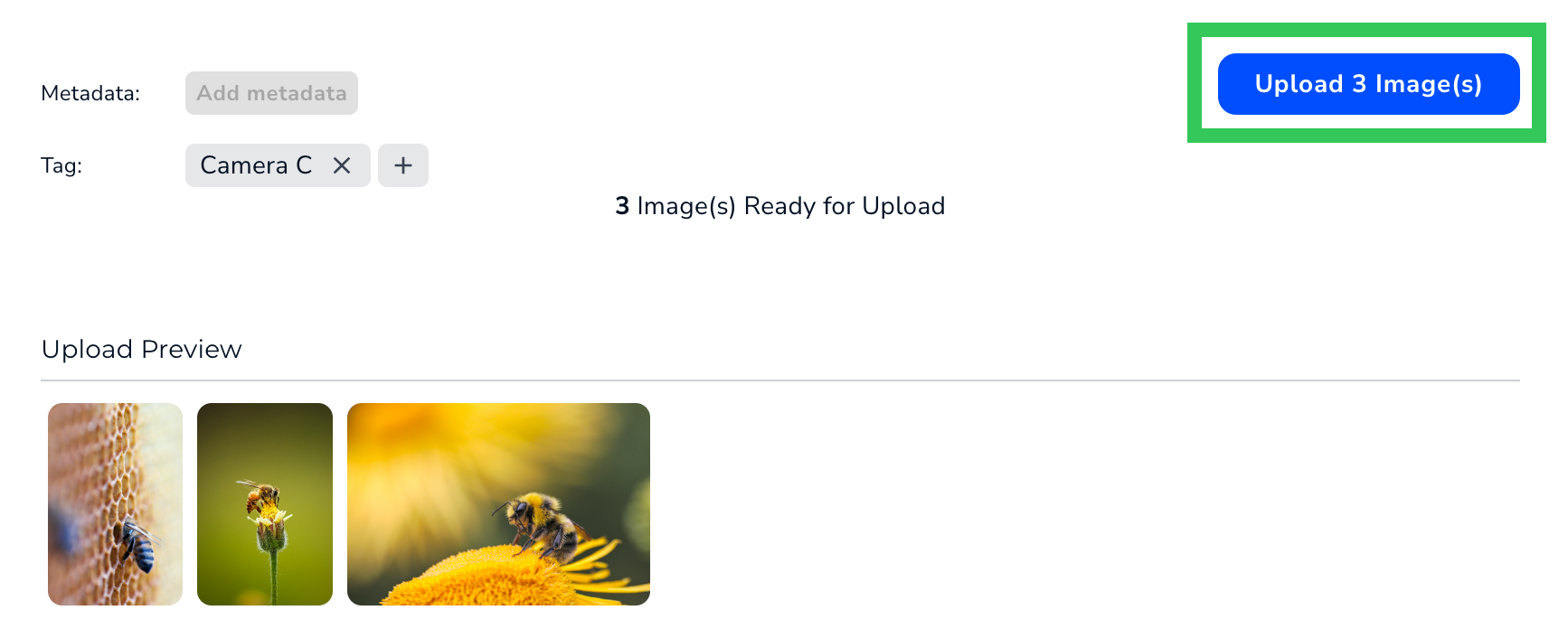 Upload Images After Tagging Them
Upload Images After Tagging Them - LandingLens applies the tags to the uploaded images.
 Tag Automatically Applied to the Image
Tag Automatically Applied to the Image
Apply Tags to Individual Images
To apply a tag to an individual image, or to see the tags already applied to it, click the image. The Tag panel displays in both the View and Label tabs. In the Tag panel, you can apply, create, and remove tags.
 Apply Tags to an Image
Apply Tags to an ImageApply Tags to Multiple Images at Once
You can apply tags to multiple images at once. To do this:
- Open the project with the images you want to tag.
- Select the images you want to tag.
- Click Options and select Add Tags.
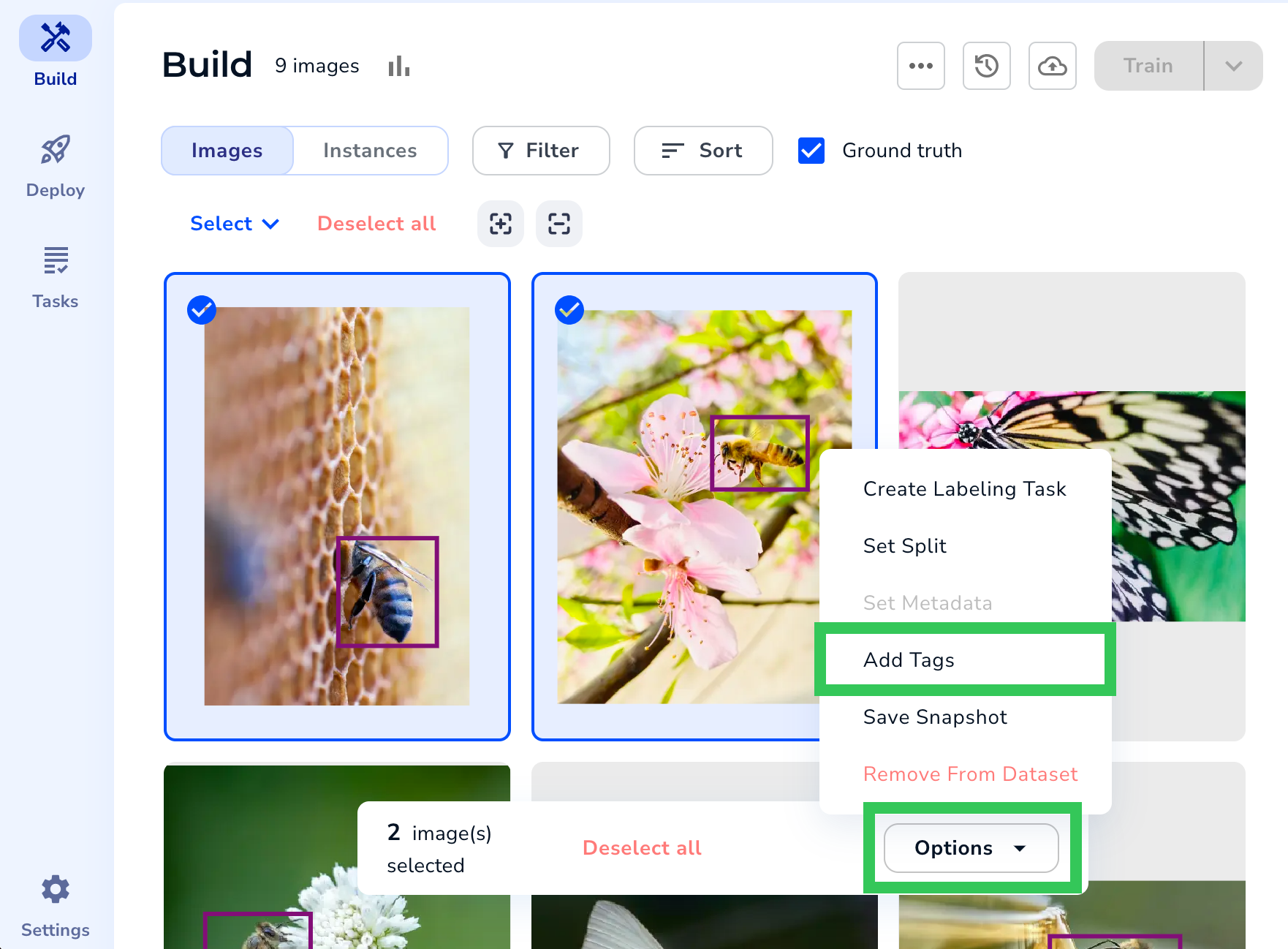 Add Tags to Selected Images
Add Tags to Selected Images - Select or create the tags you want to apply.
- Click Apply.LandingLens applies the tags to the selected images.
 Select or Create the Tags You Want to Apply
Select or Create the Tags You Want to Apply
Remove Tags from Images
There are two ways to remove tags from images:
- To remove a tag from a specific image: Open an image and remove the tag from the Tags panel. (This is the same place where you apply tags to individual images.)
- To remove tags from all images: You can delete the tag. This removes the tag from all images.
Manage Tags
You can update the tags for a project on the Manage Tags page. To access this page, click the Actions button (ellipses) and select Manage Tags.
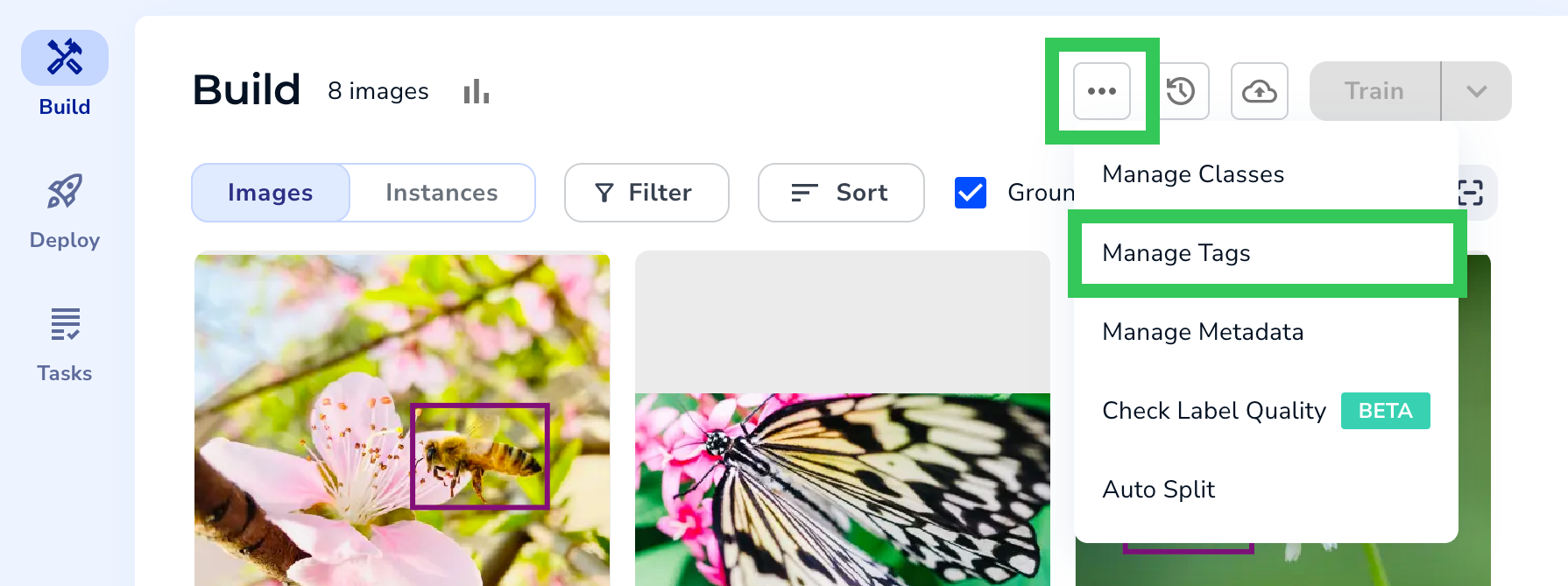 Access the Manage Tags Page
Access the Manage Tags Page
On the Manage Tags page, you can:
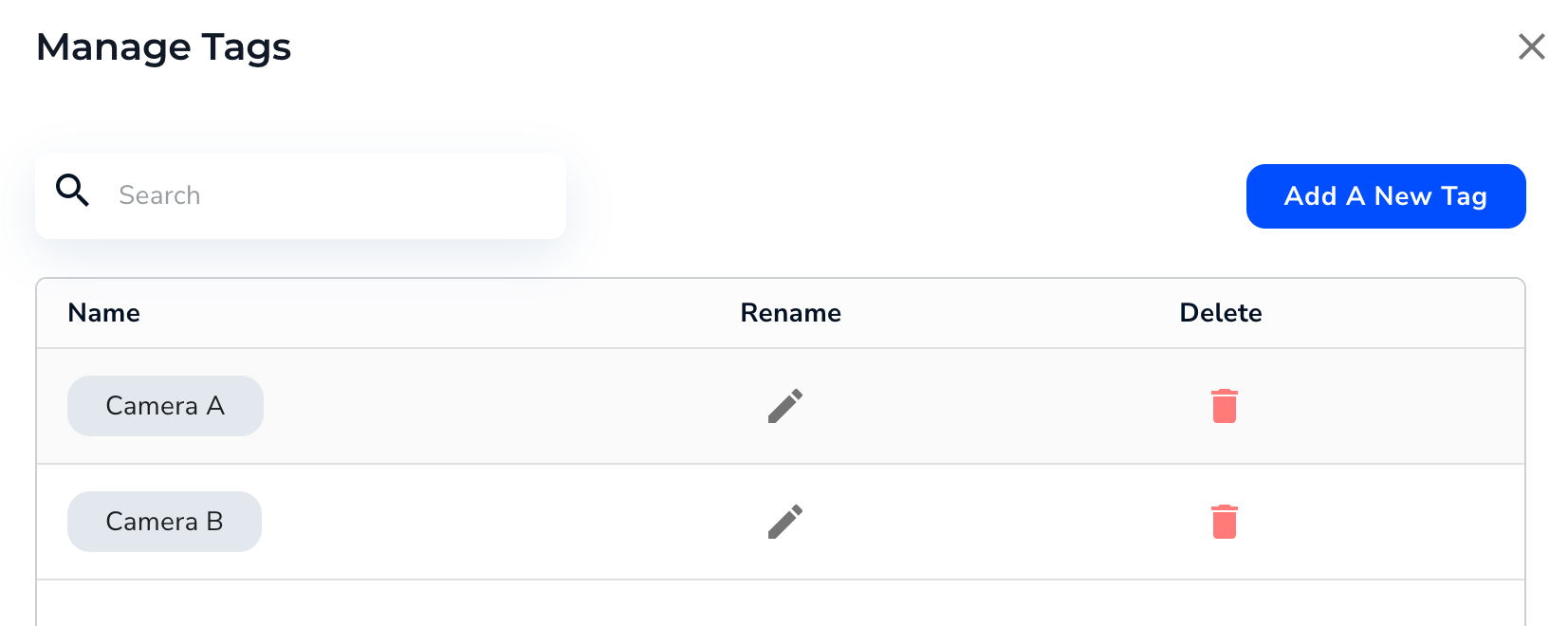 Manage Tags Page
Manage Tags PageCreate Tags
- Open the project you want to add tags to.
- Click the Actions button (ellipses) and select Manage Tags.
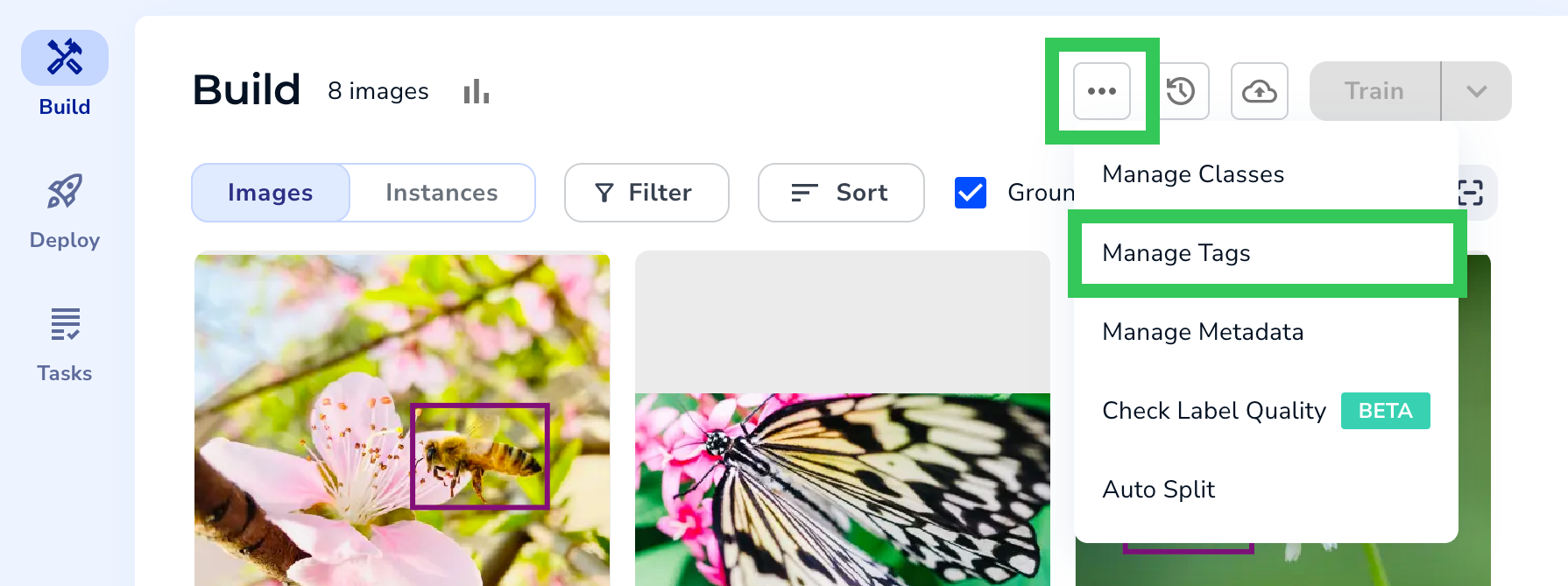 Access the Manage Tags Page
Access the Manage Tags Page - Click Add a New Tag.
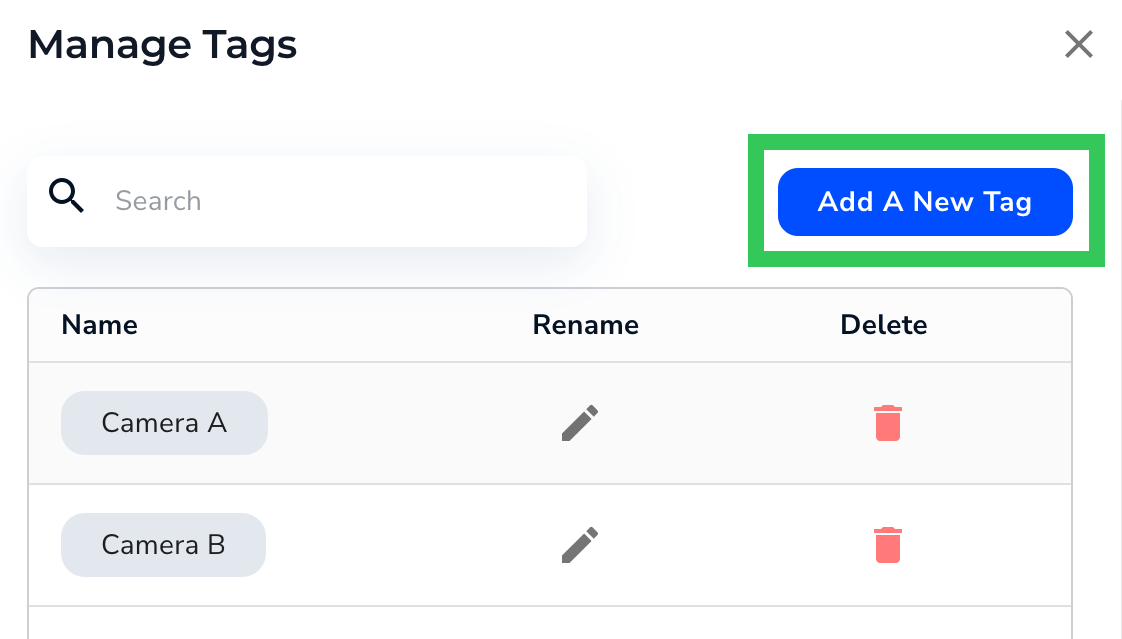 Add a New Tag
Add a New Tag - Enter the tag in the Tag Name field.
- Click Save Tag.
 Save the Tag
Save the Tag
Rename Tags
- Open the project with the tag you want to rename.
- Click the Actions button (ellipses) and select Manage Tags.
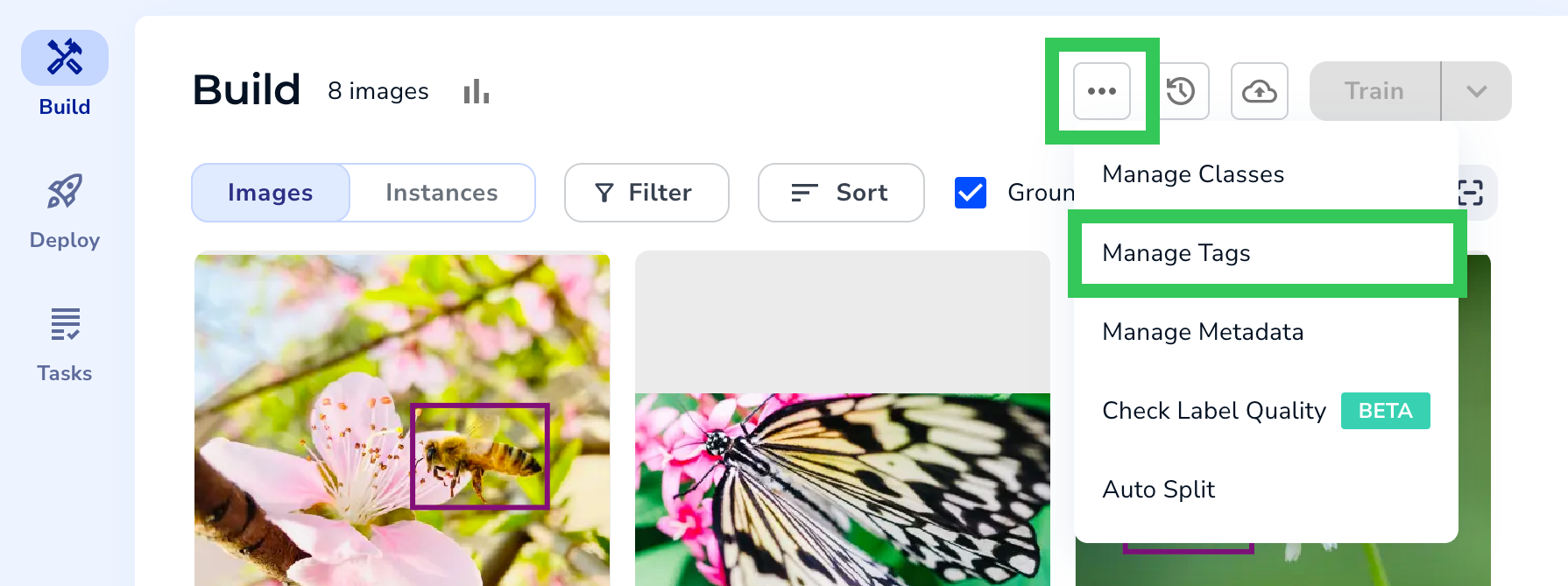 Access the Manage Tags Page
Access the Manage Tags Page - Click the Edit icon for the tag you want to rename.
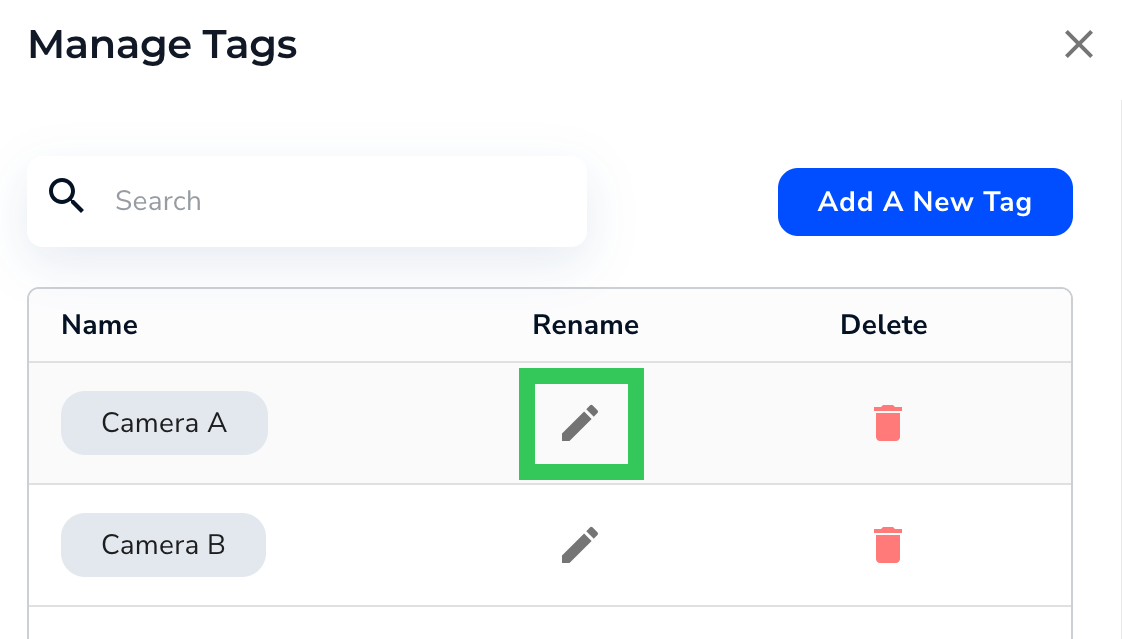 Edit the Tag
Edit the Tag - Enter the tag in the Tag Name field.
- Click Save Tag.
 Save the Renamed Tag
Save the Renamed Tag
Delete Tags
Deleting a tag automatically removes the tag from all images it's applied to.
- Open the project with the tag you want to delete.
- Click the Actions button (ellipses) and select Manage Tags.
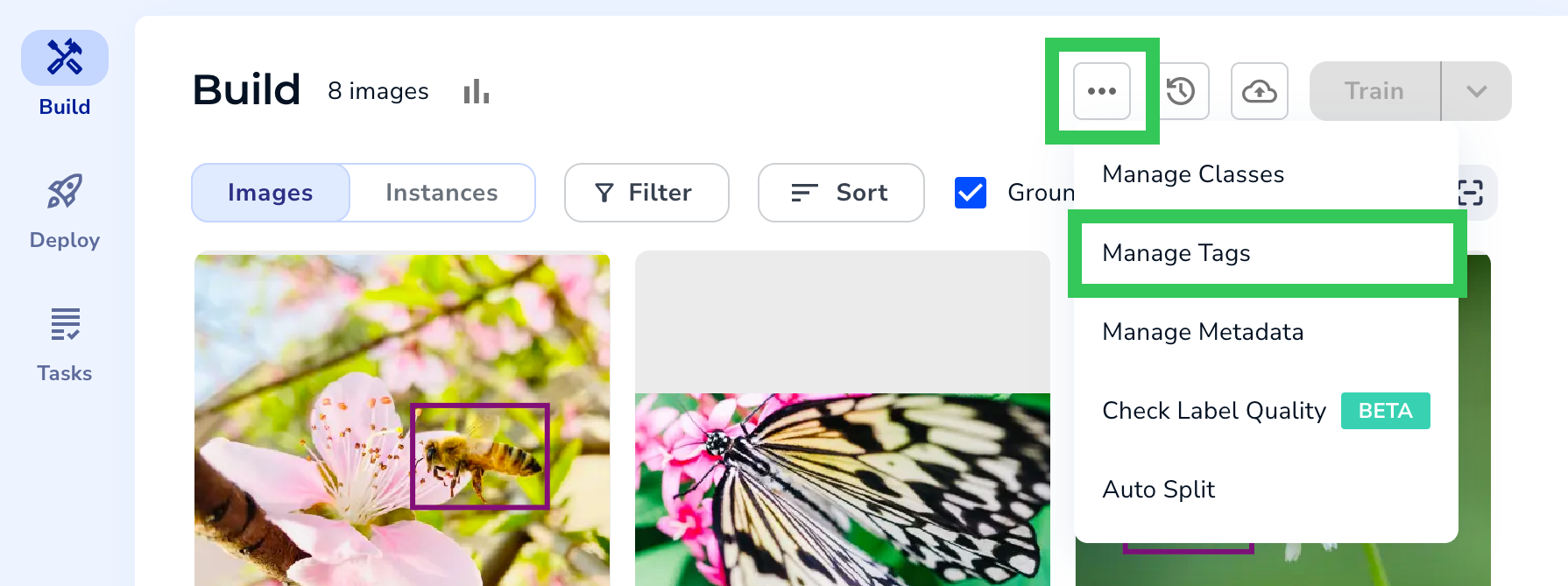 Access the Manage Tags Page
Access the Manage Tags Page - Click the Delete icon for the tag you want to delete.
 Delete the Tag
Delete the Tag - Click Yes, delete.
 Confirm that You Want to Delete the Tag
Confirm that You Want to Delete the Tag