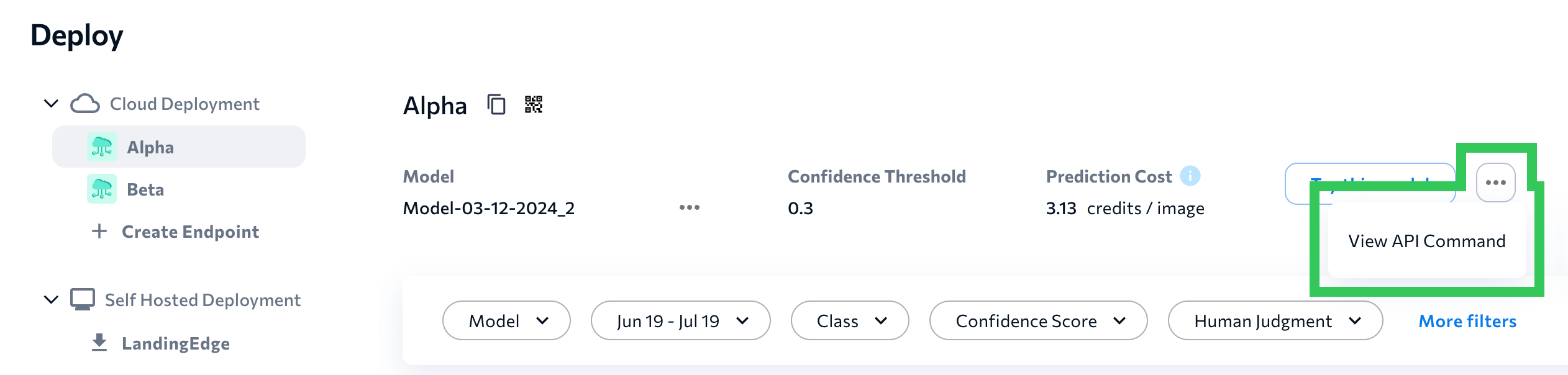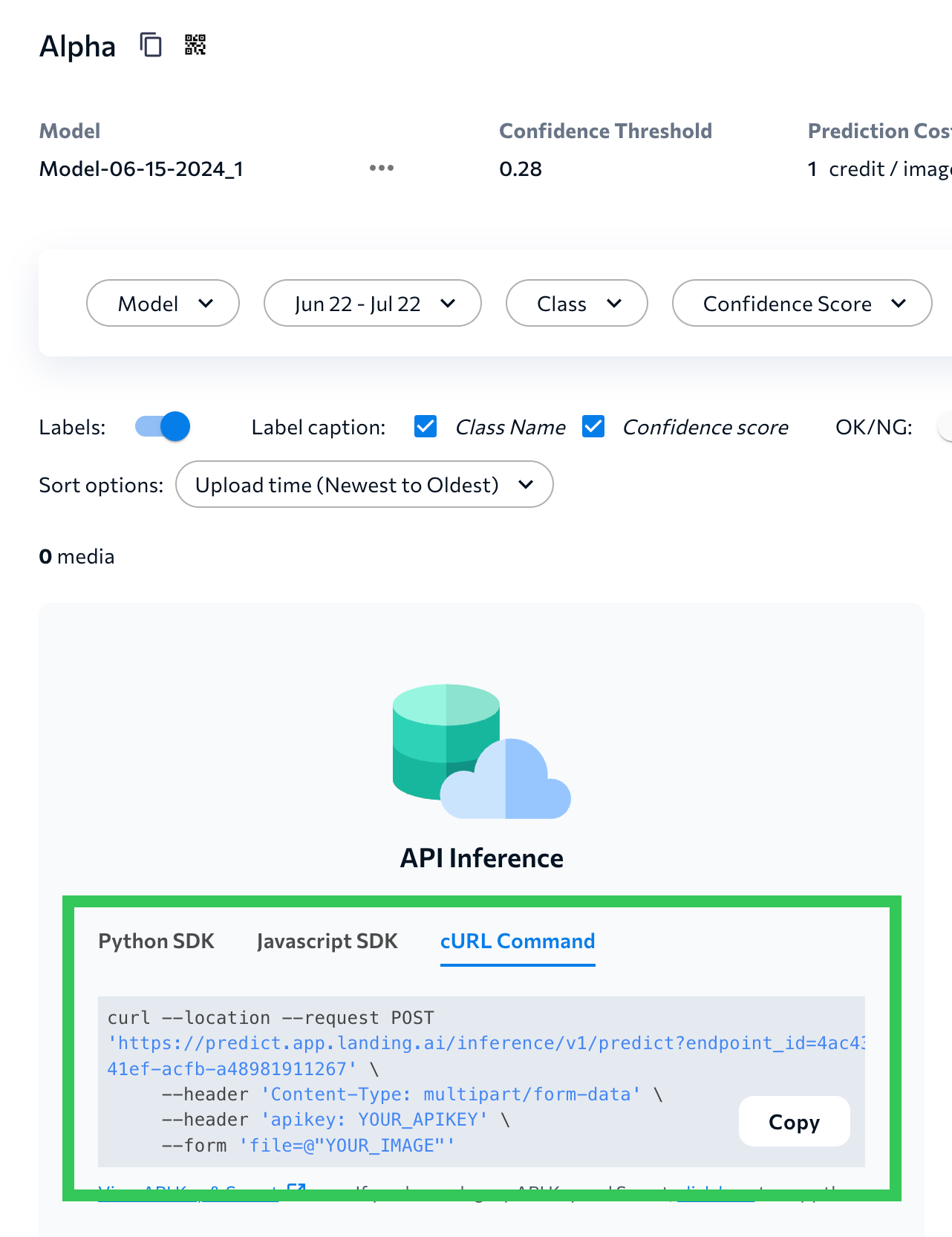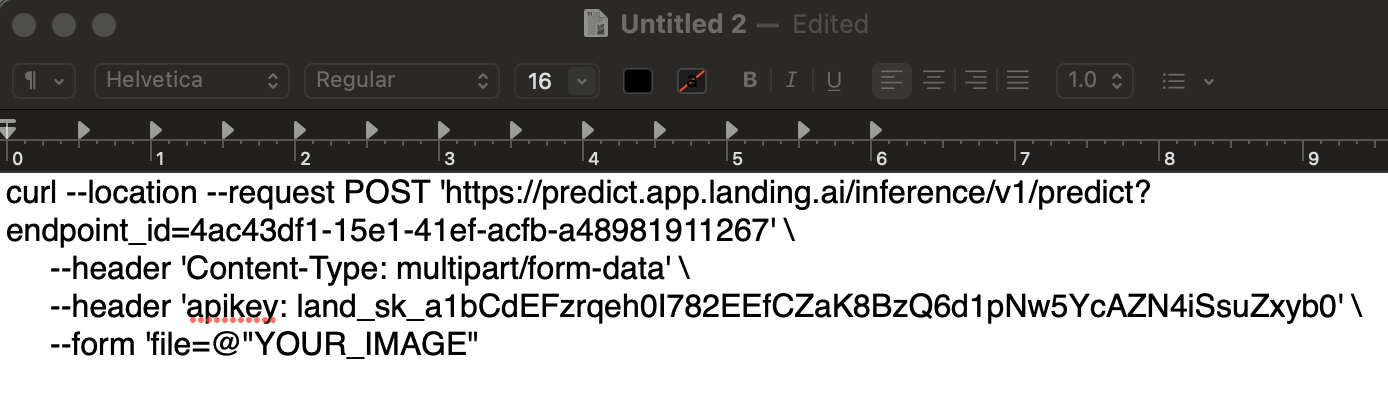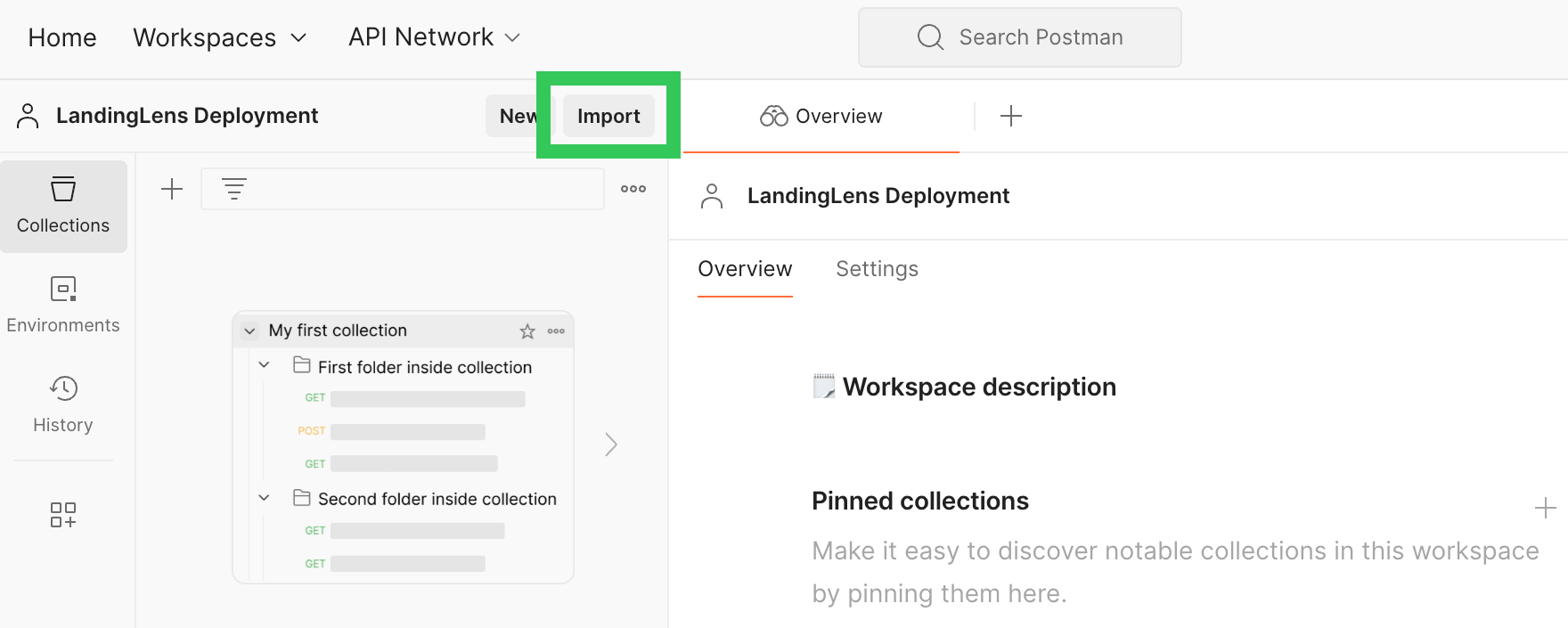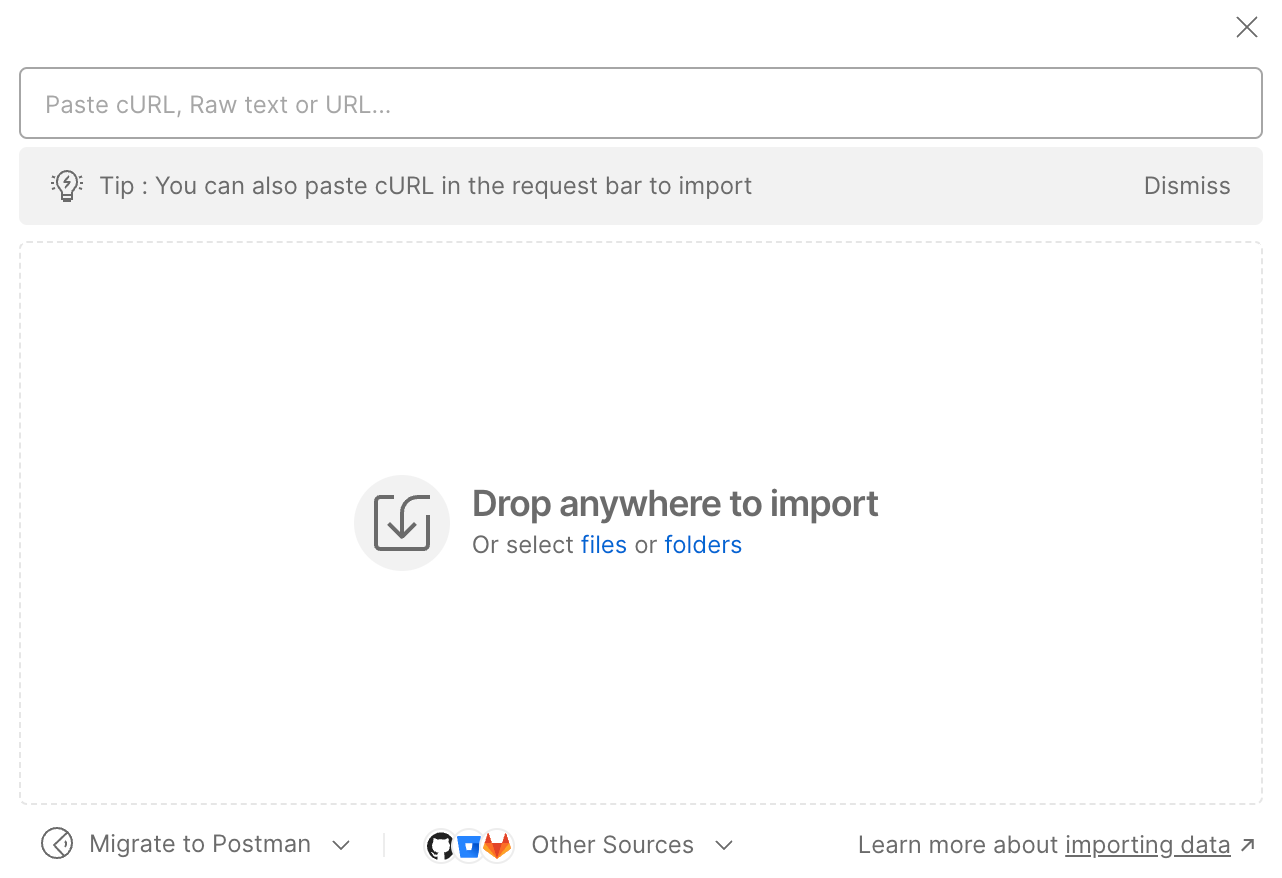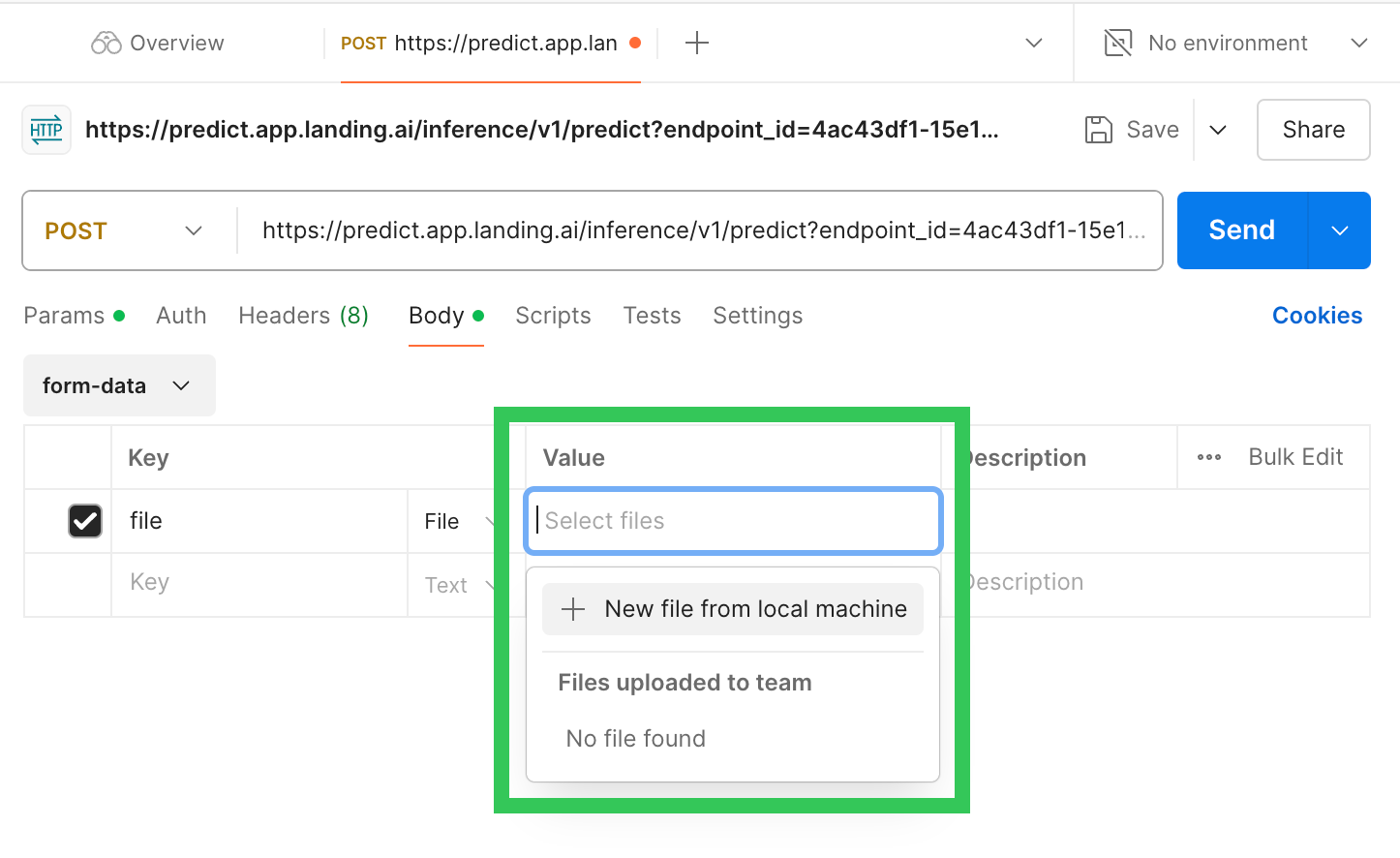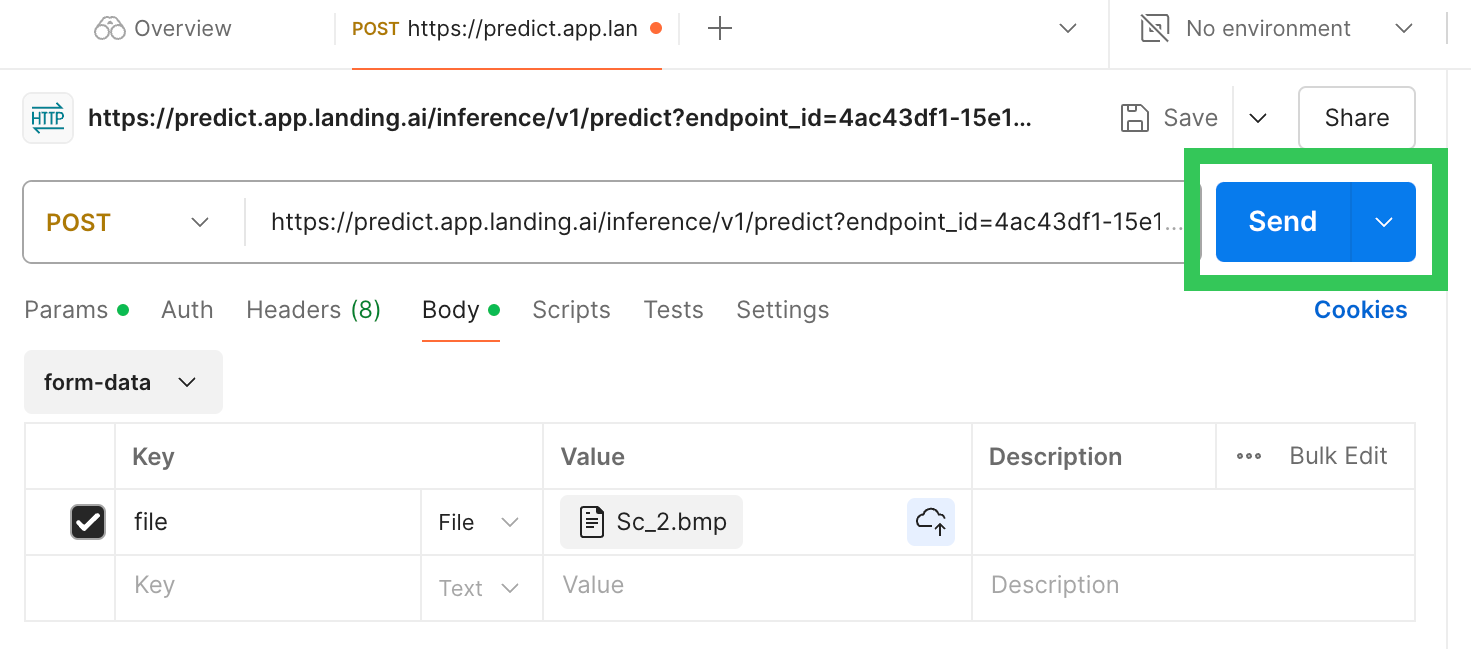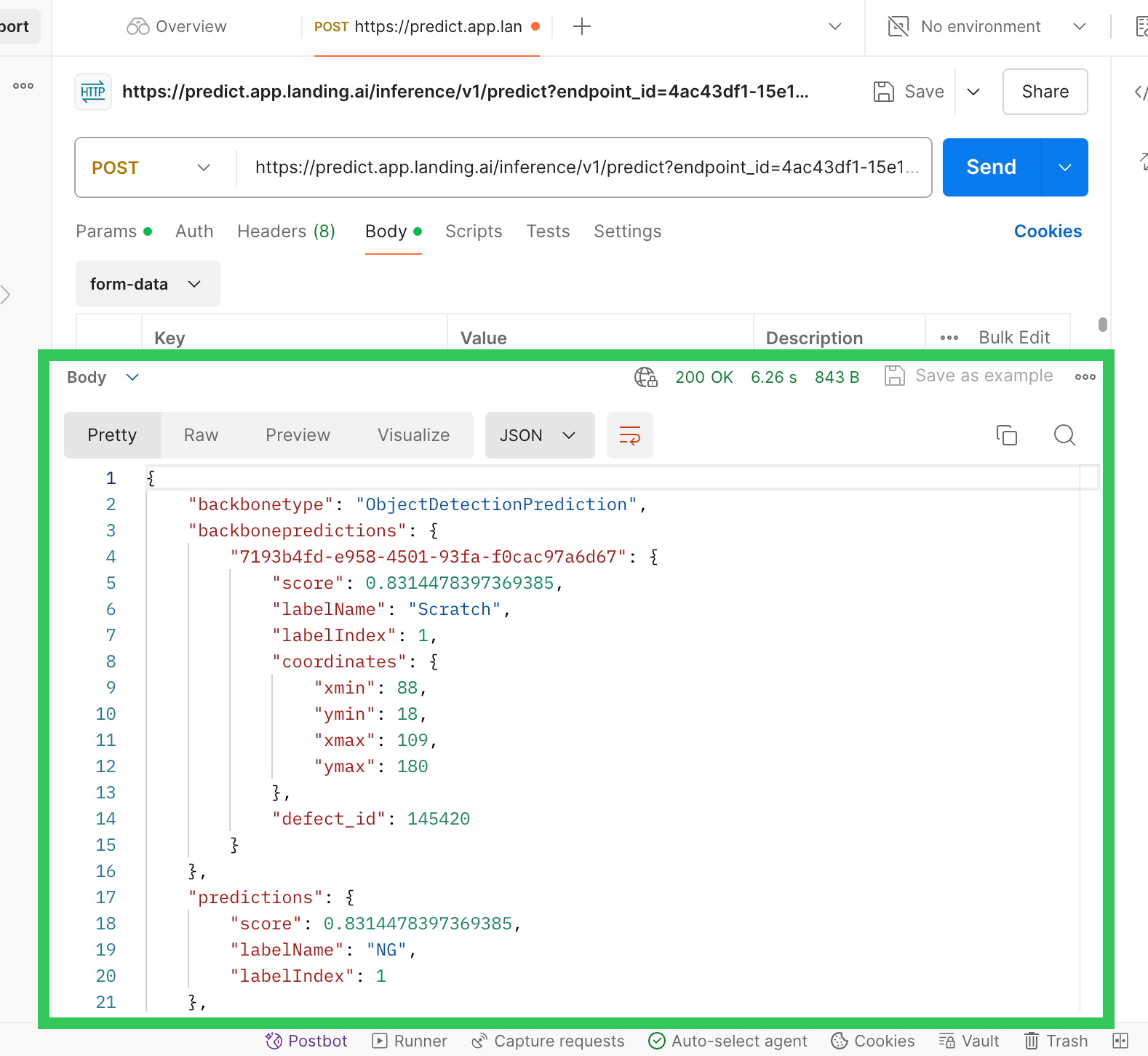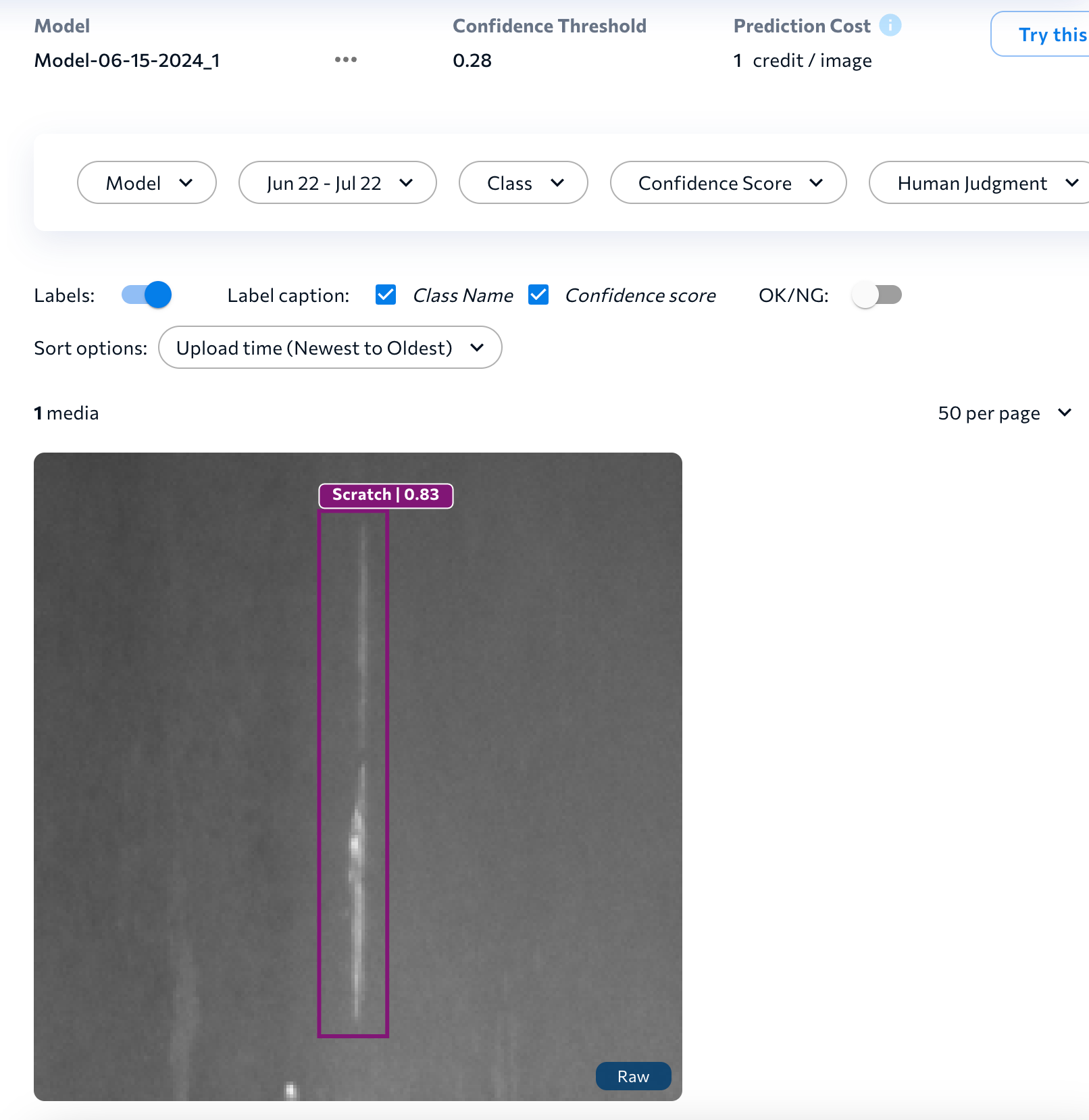- 18 Nov 2024
- 6 Minutes to read
- Print
- DarkLight
- PDF
Cloud Deployment
- Updated on 18 Nov 2024
- 6 Minutes to read
- Print
- DarkLight
- PDF
This article applies to these versions of LandingLens:
| LandingLens | LandingLens on Snowflake |
| ✓ | ✓ (see exceptions below) |
The quickest and easiest deployment method is Cloud Deployment. At a high level, Cloud Deployment is the deployment tool built directly into LandingLens. You can set up the deployment in seconds, upload images, and see the predictions right away in LandingLens.
Now let's take a closer look at the Cloud Deployment process. First, you create an endpoint, which is a virtual environment hosted within the LandingLens app. If using LandingLens on Snowflake, the LandingLens app exists within your Snowflake environment, so the model will be hosted in Snowflake. The model you select for the deployment will run on the created endpoint. Next, you send images to the endpoint, and the model runs inference. The results then display in the LandingLens interface.
Use any of the following methods to send images to your model for inference:
- Send images using a script from our Python library
- Send images using a script from our JavaScript library (not available in LandingLens on Snowflake)
- Send images using a cURL command (not available in LandingLens on Snowflake)
- Send images from your phone using Mobile Inference (not available in LandingLens on Snowflake)
The Python, JavaScript, and cURL scripts automatically populate on the Deployment page when a model is deployed. You just need to fill in your API Key and image file path.
429 Too Many Requests response status code. We recommend implementing an error handling or retry function in your application. If you have questions about inference limits, please contact your LandingAI representative or sales@landing.ai.Deploy Models to Endpoints
You can set up multiple endpoints, which lets you run different models. After an endpoint is created, it can't be renamed or deleted. The model used for an endpoint also can't be changed.
To deploy a model to a cloud endpoint:
- Open the project.
- Click Models.
- Click the Deploy or + button in the Deployment column for the model you want to deploy.
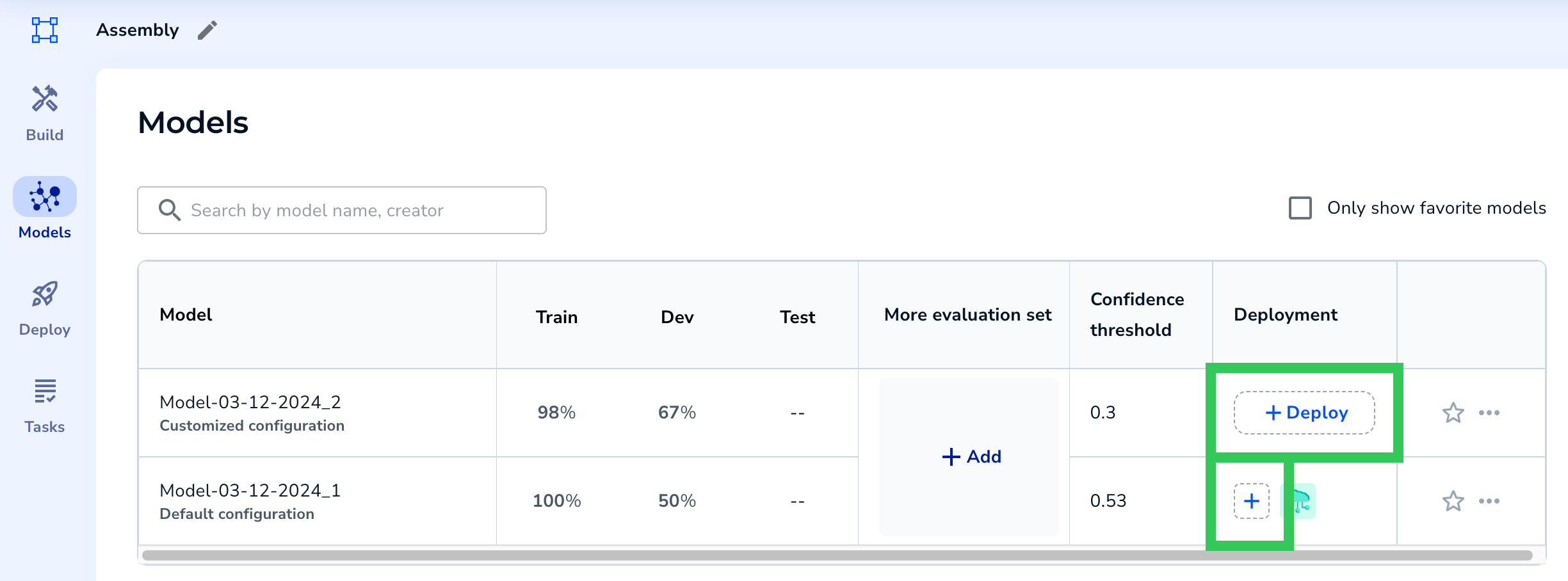 Deploy a Model from the Models Page
Deploy a Model from the Models Page - Select an existing endpoint (if applicable) or click New Endpoint and name it.
- Click Deploy.
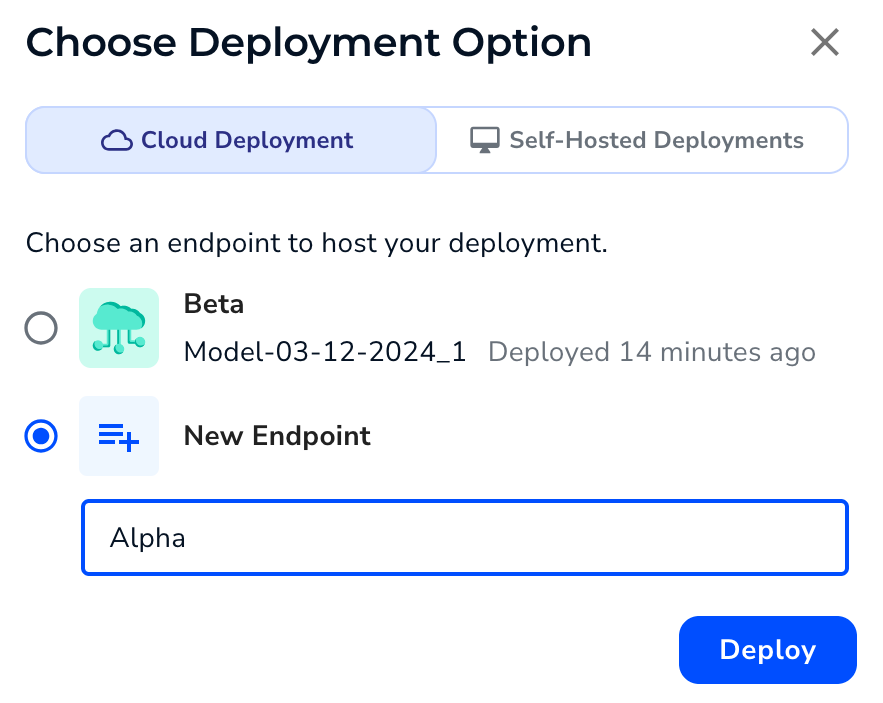 Select and Name an Endpoint
Select and Name an Endpoint - LandingLens deploys the model to the endpoint and opens the Deploy page. You can now use this endpoint to run inference.
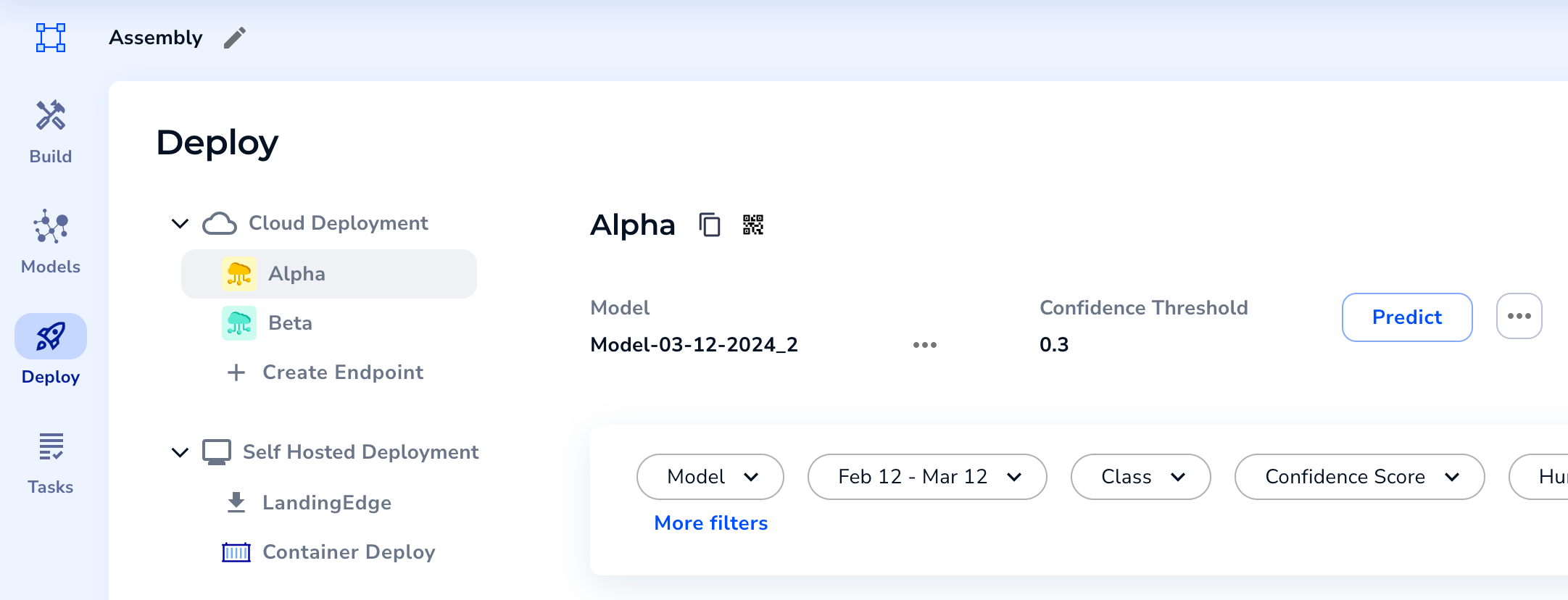 The Endpoint Opens on the Deploy Page and Is Ready to Be Used
The Endpoint Opens on the Deploy Page and Is Ready to Be Used
Try This Model
After you set up an endpoint, you can test model performance by using the Try this model tool. Using Try this model is a good way to "spot-check" a model's performance.
When you click Try this model, you can upload a few images to see how the model performs on them. Ideally, you should upload images that aren't already in the dataset and that match your real-world use case. If the model performs well on the new images, you can continue the deployment process. If the model doesn't perform well on the images, try uploading and labeling more images in your project. Then run Try this model again.
The Try this model tool runs inference on each image, so using this tool costs 1 credit per image. (The credit cost is not applicable when using LandingLens on Snowflake.)
To use Try this model:
- Open a project.
- Click Deploy.
- Select the endpoint you want to use.
- Click Try this model.
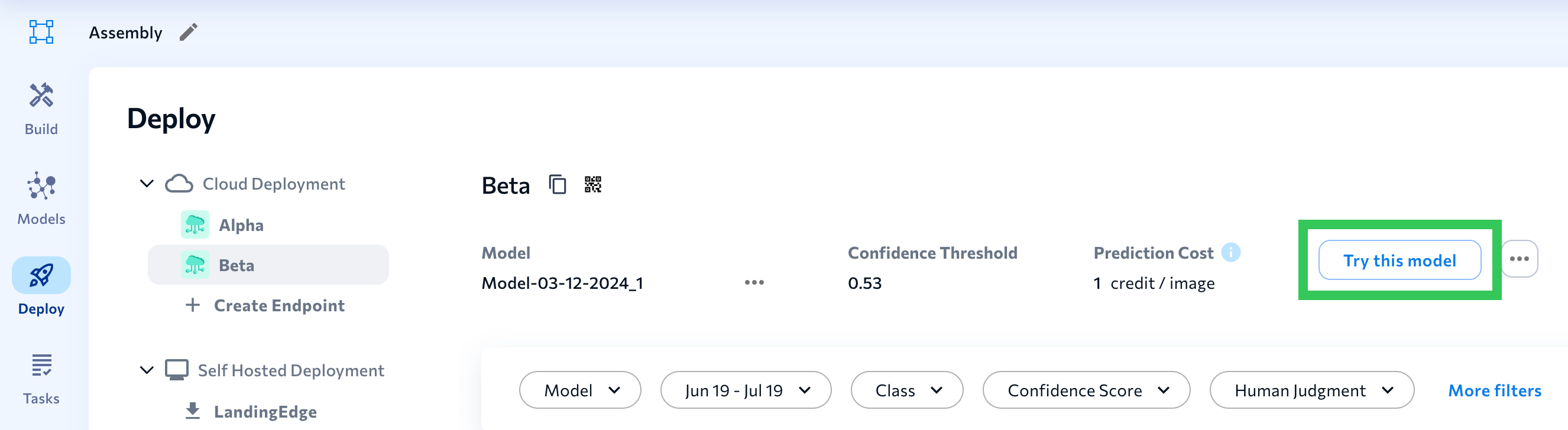 Try This Model
Try This Model - Upload images.
- LandingLens runs the model and shows you the results. Adjust the Confidence Threshold slider to see how the model performs with different thresholds. Typically, a lower confidence threshold means that you will see more predictions, while a higher confidence threshold means you will see fewer.
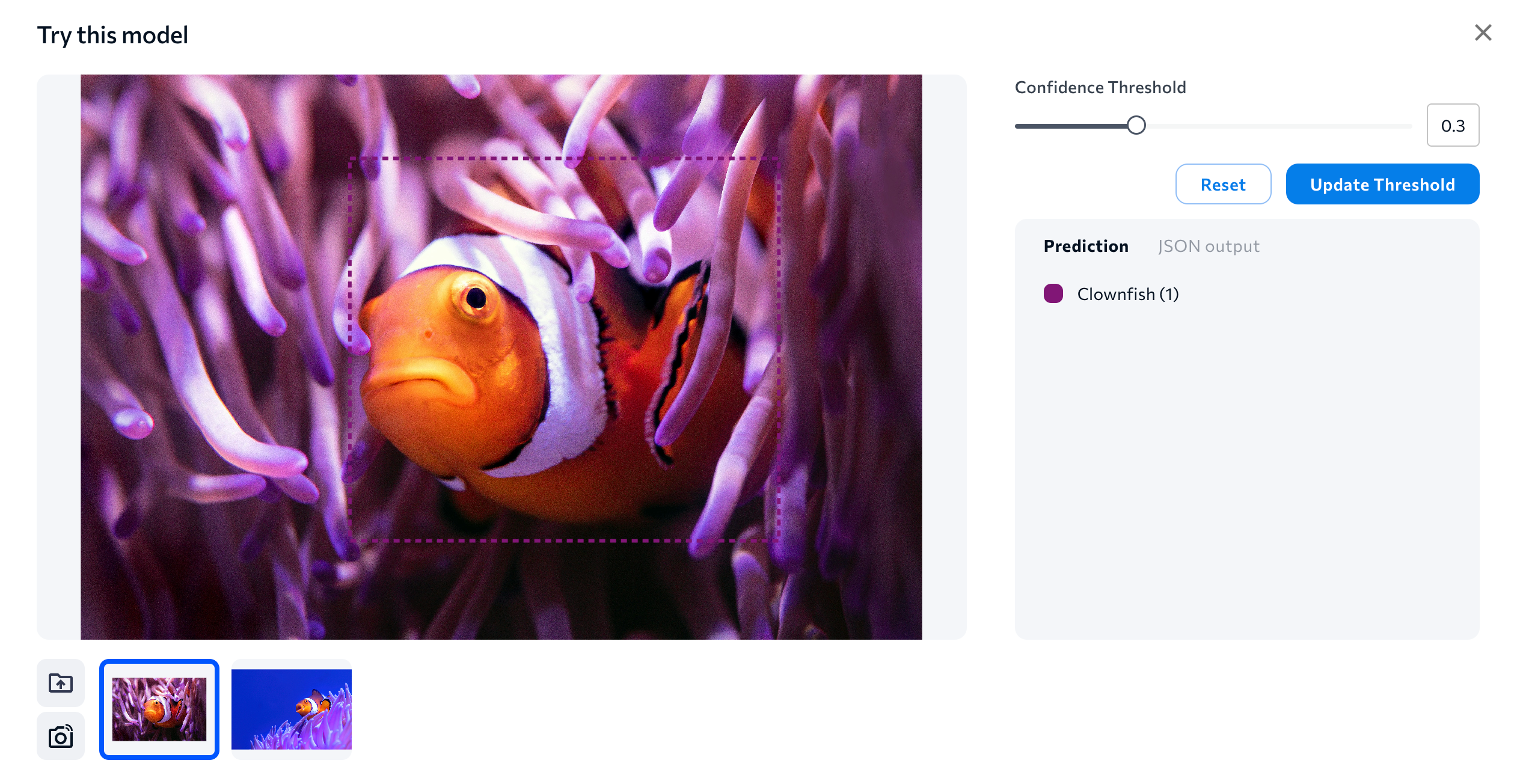 See How the Model Performs on the Images
See How the Model Performs on the Images
JSON Output
When you run inference on images, the prediction results display in a JSON format. Learn how to parse the JSON response in JSON Prediction Responses.
Run Inference Using cURL Commands
429 Too Many Requests response status code. We recommend implementing an error handling or retry function in your application. If you have questions about inference limits, please contact your LandingAI representative or sales@landing.ai.After you create an endpoint, you can run inference by running a cURL command. The cURL command automatically populates on the Deployment page when a model is deployed. You just need to fill in your API Key and image file path before running the command.
To run inference using a cURL command
- Open a project.
- Click Deploy.
- Select the endpoint you want to use.
- You can access the cURL command in two places:
- If you haven't run inference, locate the API Inference section at the bottom of the page. Click the cURL Command tab and click Copy to save the cURL command to your clipboard.
.png) Copy the cURL Command
Copy the cURL Command - If you've already run inference, click the Actions icon (...) at the top of the page and select View API Command. Click the cURL Command tab and click Copy to save the cURL command to your clipboard.
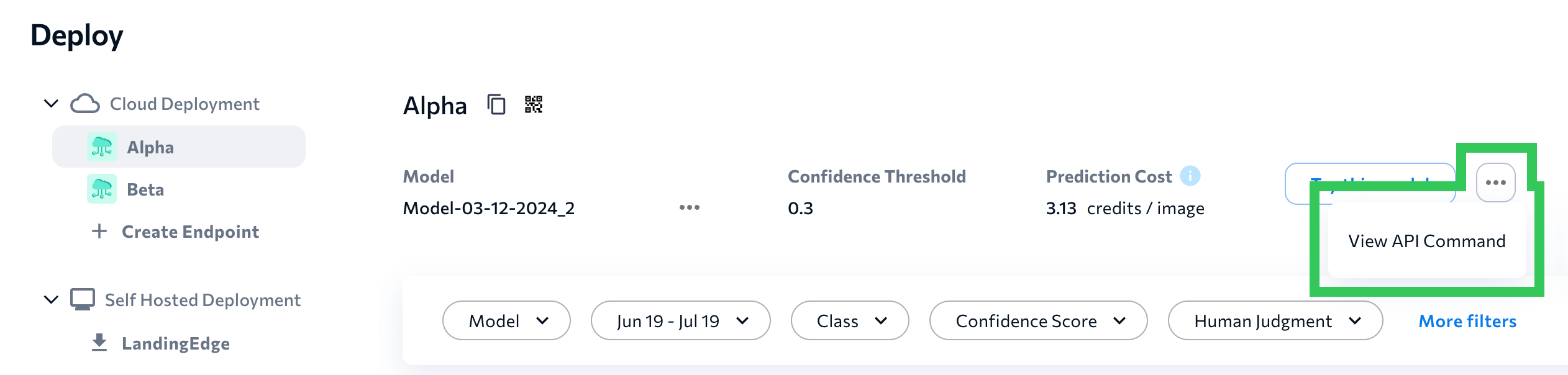 If You've Already Run Inference, Access the Command via View API Command
If You've Already Run Inference, Access the Command via View API Command
- If you haven't run inference, locate the API Inference section at the bottom of the page. Click the cURL Command tab and click Copy to save the cURL command to your clipboard.
- Paste the cURL command into an API platform (like Postman) or integrate it into a script.
- Update
YOUR_APIKEYwith your API Key. To generate the key, go to API Keys. - Update
YOUR_IMAGEwith the image file names you want to run inference on. For example, after updating the parameters, your cURL command could look like this:curl --location --request POST 'https://predict.app.landing.ai/inference/v1/predict?endpoint_id=ab1cde23-2863-49be-ae86-181198ba5b1b' \ --header 'Content-Type: multipart/form-data' \ --header 'apikey: land_sk_a1bCdFGzrqeh0I782EEfCZaK8BzQ6d1pNw5YcAZN4iSsuZxyb0' \ --form 'file=@"manufacturing_qa_123.jpeg"' - Run the command.
- In LandingLens, open the project to the Deploy page (if it's already open, refresh the page). The results display at the bottom of the page.
Example: Run the cURL Command from Postman
There are several ways to run the cURL command to run inferences. If you're not familiar with cURL commands, or you just want to test out the command, you can run the cURL command from Postman. Postman is a third-party application that, among other things, lets you run cURL commands for free. LandingAI isn't affiliated with Postman, and we recommend you do your own research to determine if this tool is right for you.
The following example is intended only to show you one of the ways to run the cURL command.
Prepare the cURL Command
- Copy the cURL command from the LandingLens Deploy page and paste it into a text editor.
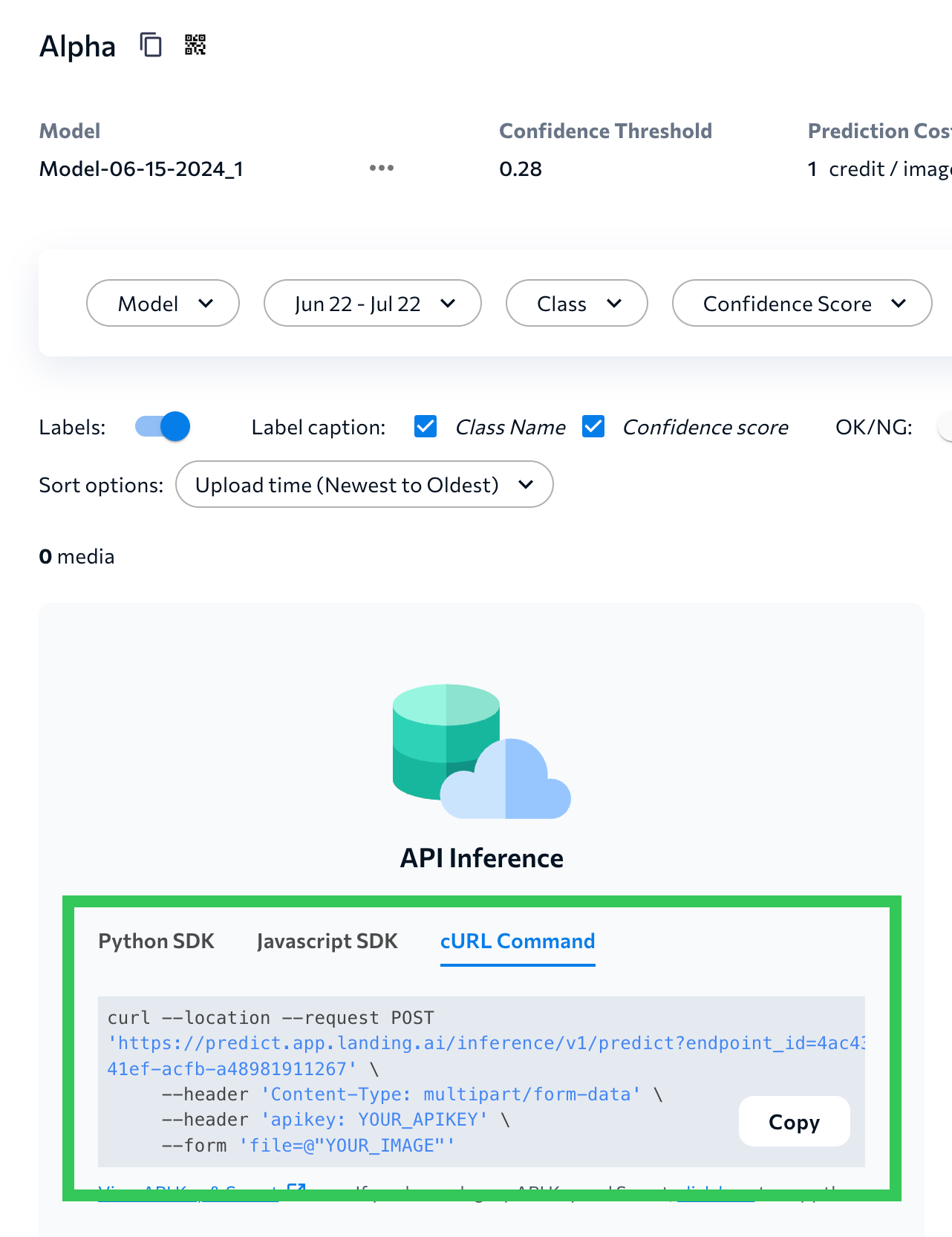 Copy the cURL Command
Copy the cURL Command - Update
YOUR_APIKEYwith your API Key. To generate the key, go to API Keys. - Keep the
YOUR_IMAGEplaceholder; you can upload images through Postman later.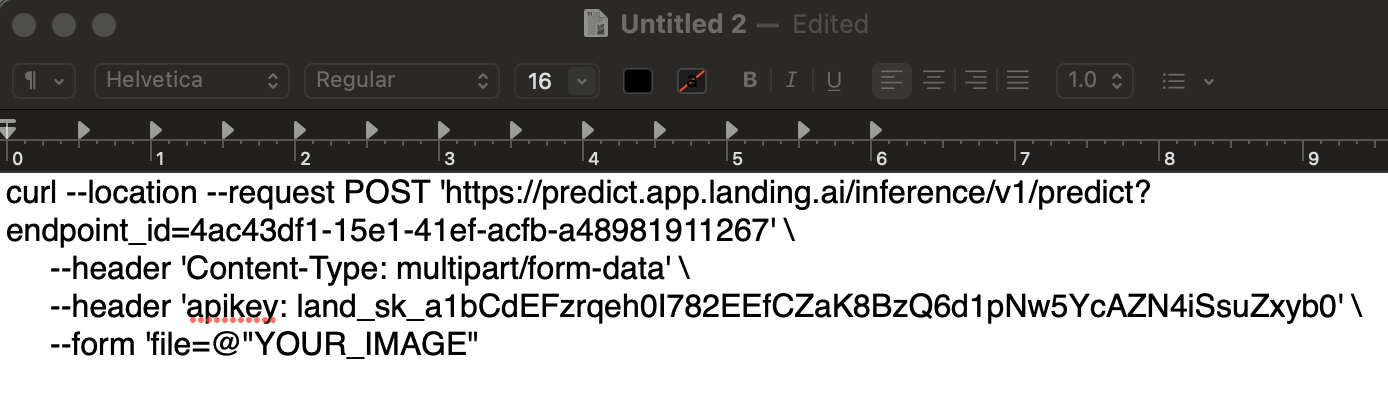 Add Your API Key to the Command
Add Your API Key to the Command
Set Up Postman and Run the cURL Command
- Sign up for a free version of Postman.
- Set up the Postman web app and download Postman Agent. For more information, check out the Postman installation instructions.
- Create or open a workspace in Postman.
- Click Import in the left side bar.
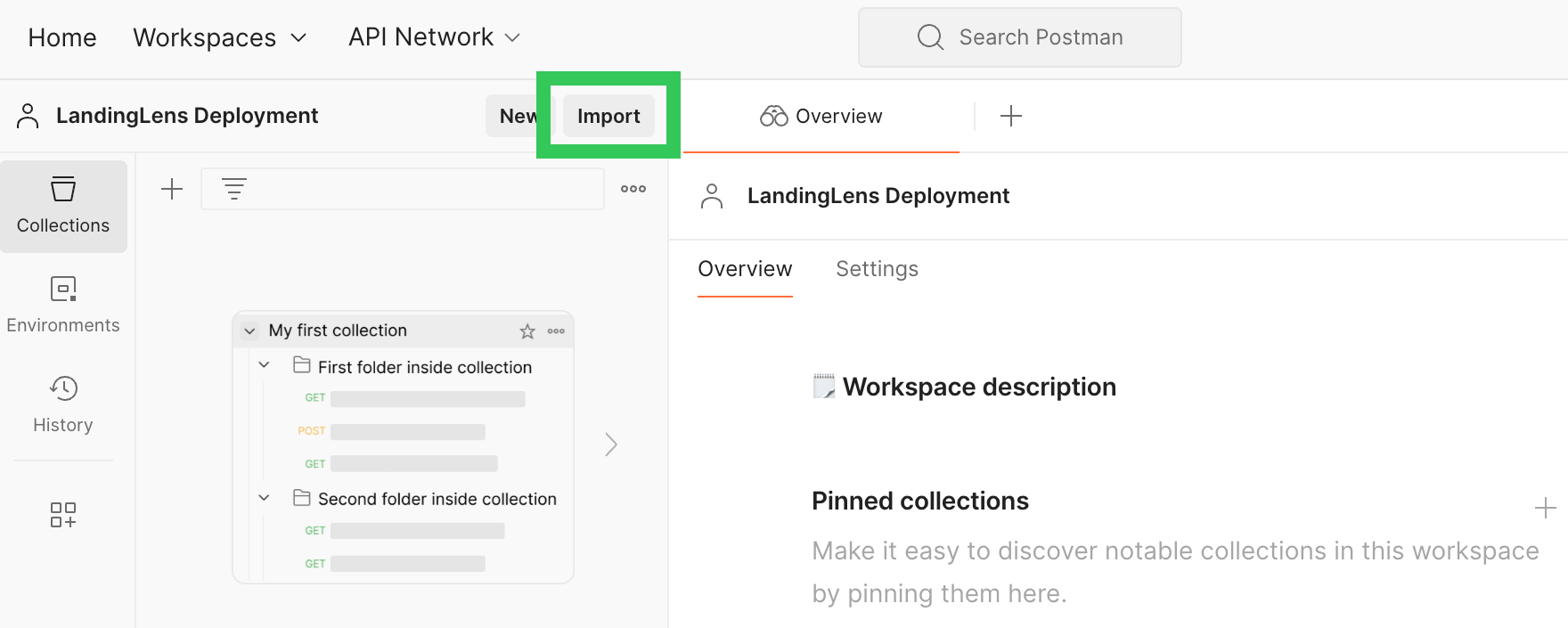 Import
Import - Paste the cURL command. Postman automatically fills out the workspace with the command.
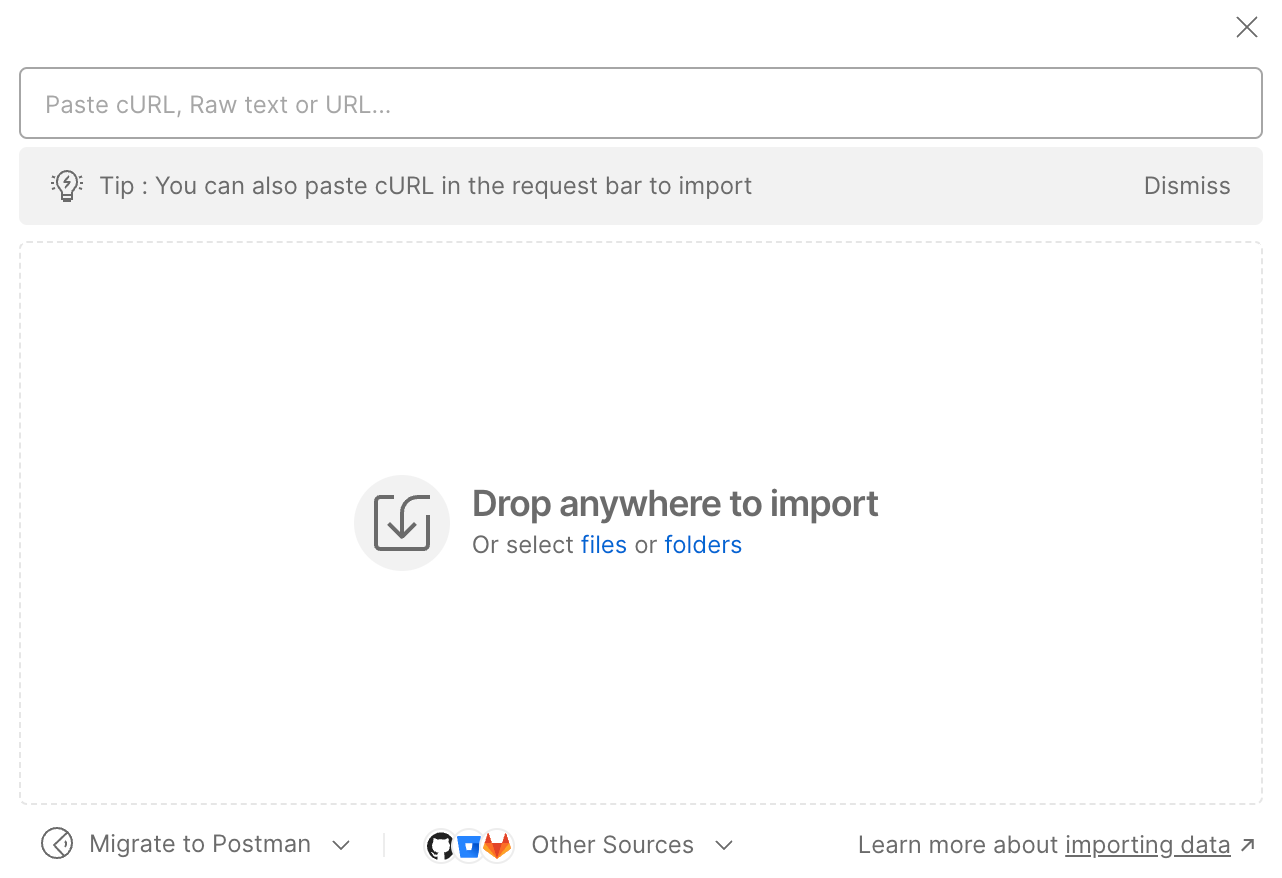 Paste the cURL Command
Paste the cURL Command - Click Body.
- Click Select files and upload an image you want to run inference on.
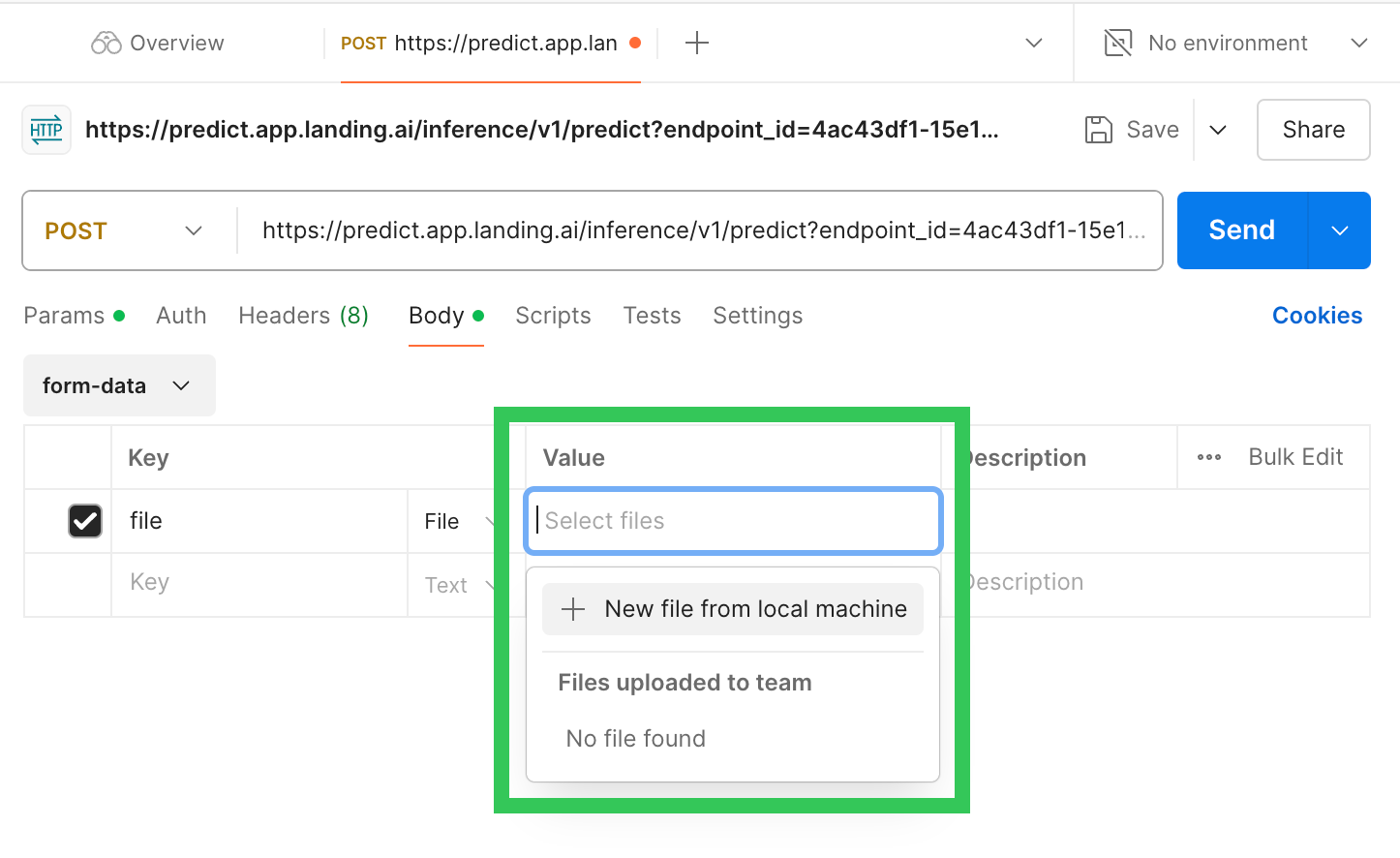 Select an Image You Want to Run Inference On
Select an Image You Want to Run Inference On - Click Send.
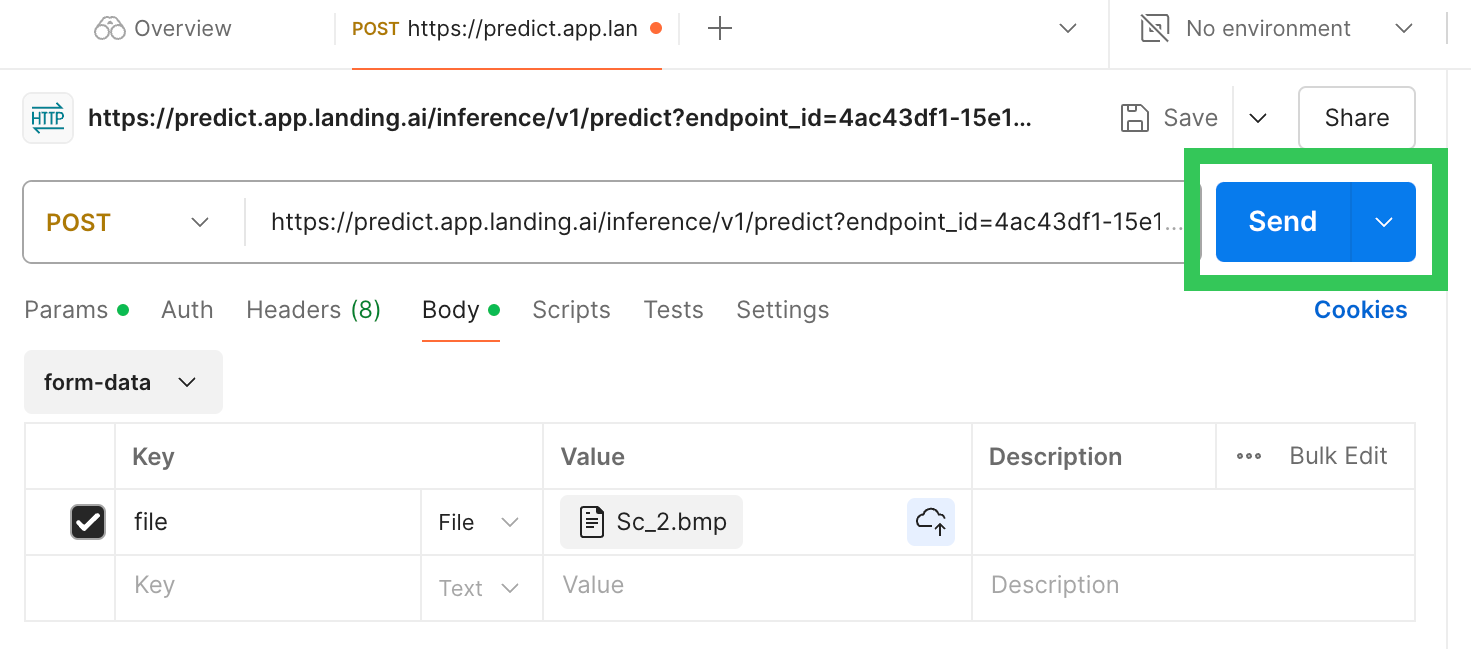 Send the Command
Send the Command - The response displays as JSON at the bottom of the page.
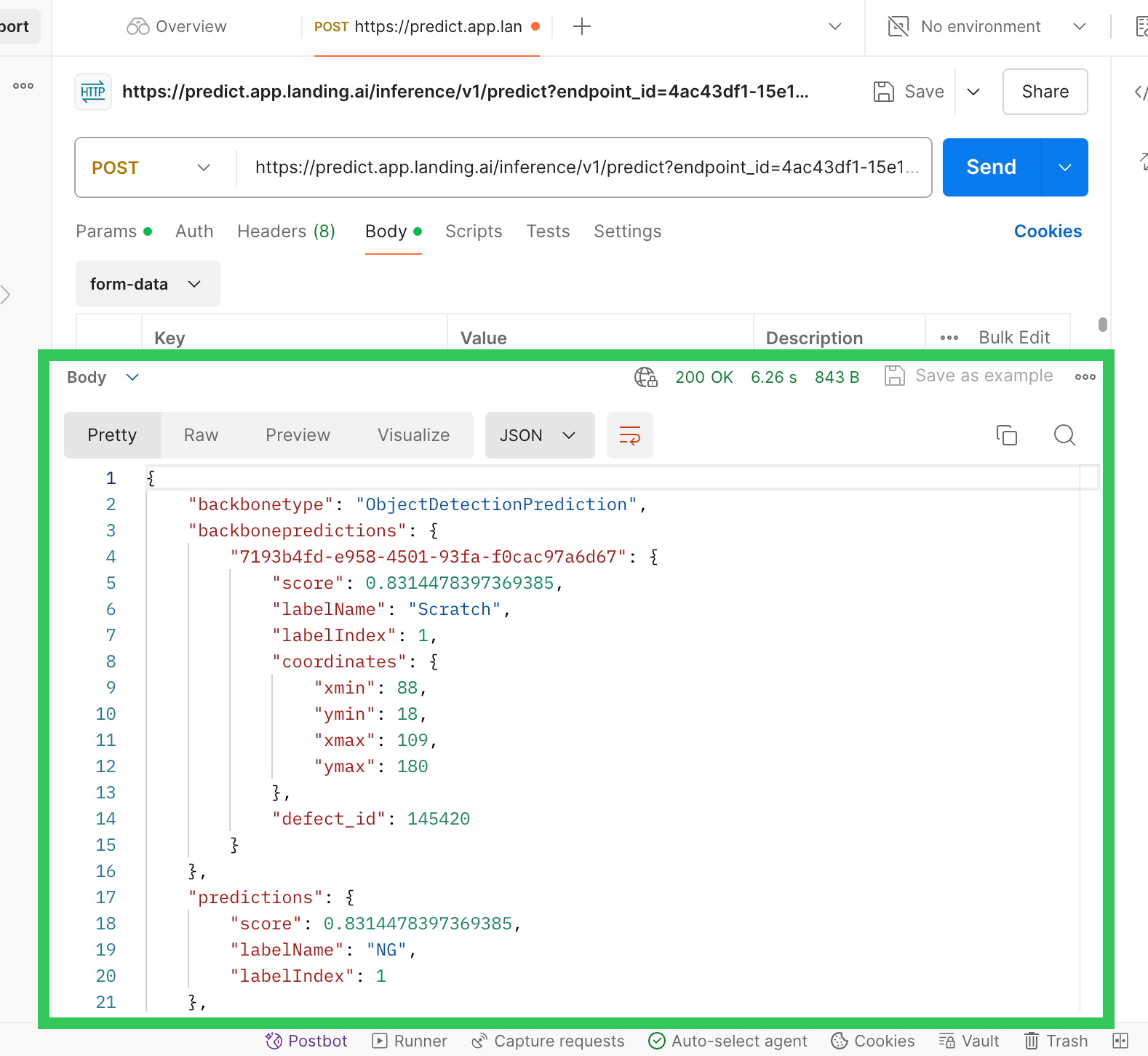 JSON Response
JSON Response - In LandingLens, open the project to the Deploy page (if it's already open, refresh the page). The results display at the bottom of the page.
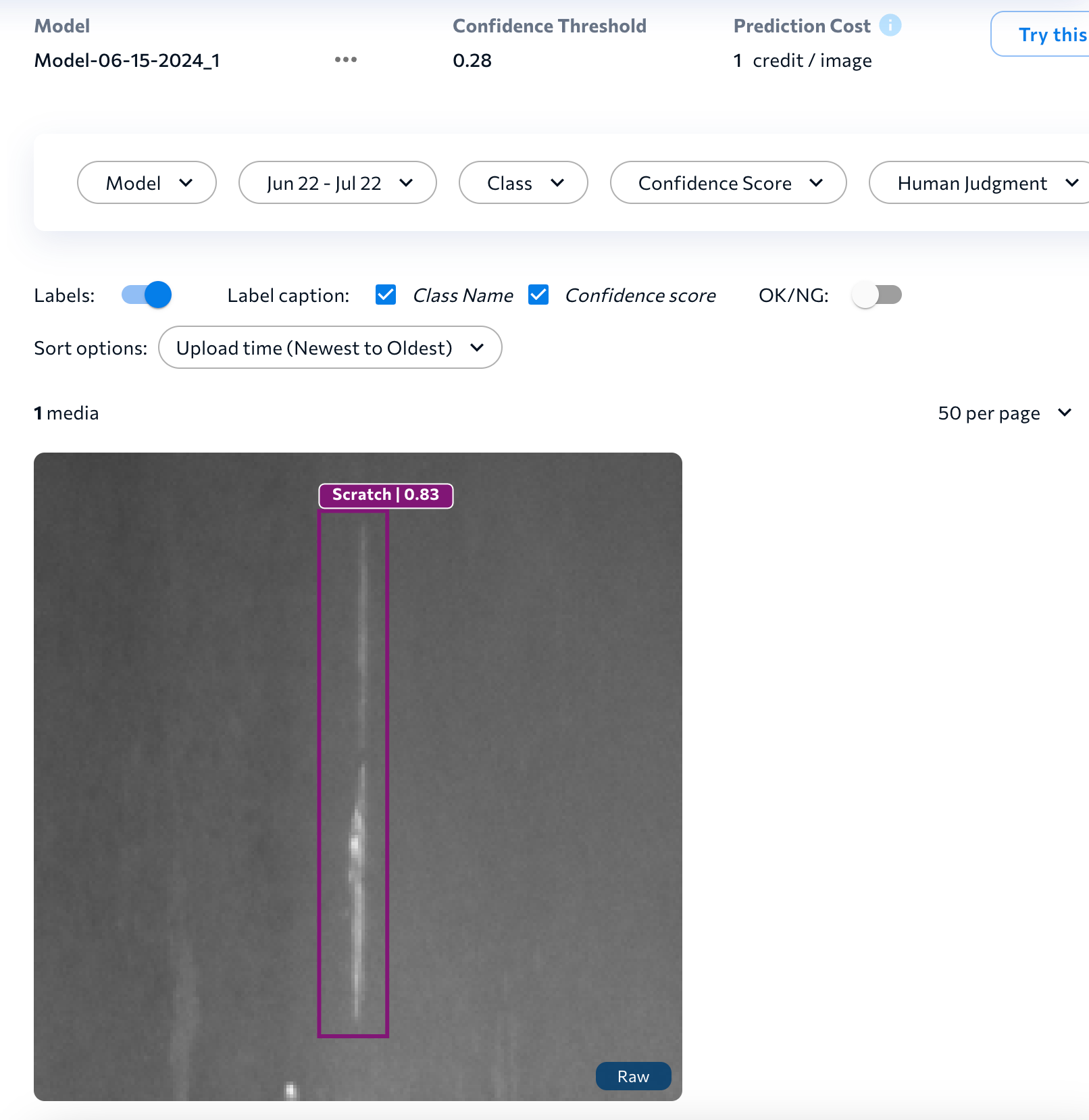 View the Prediction in LandingLens
View the Prediction in LandingLens


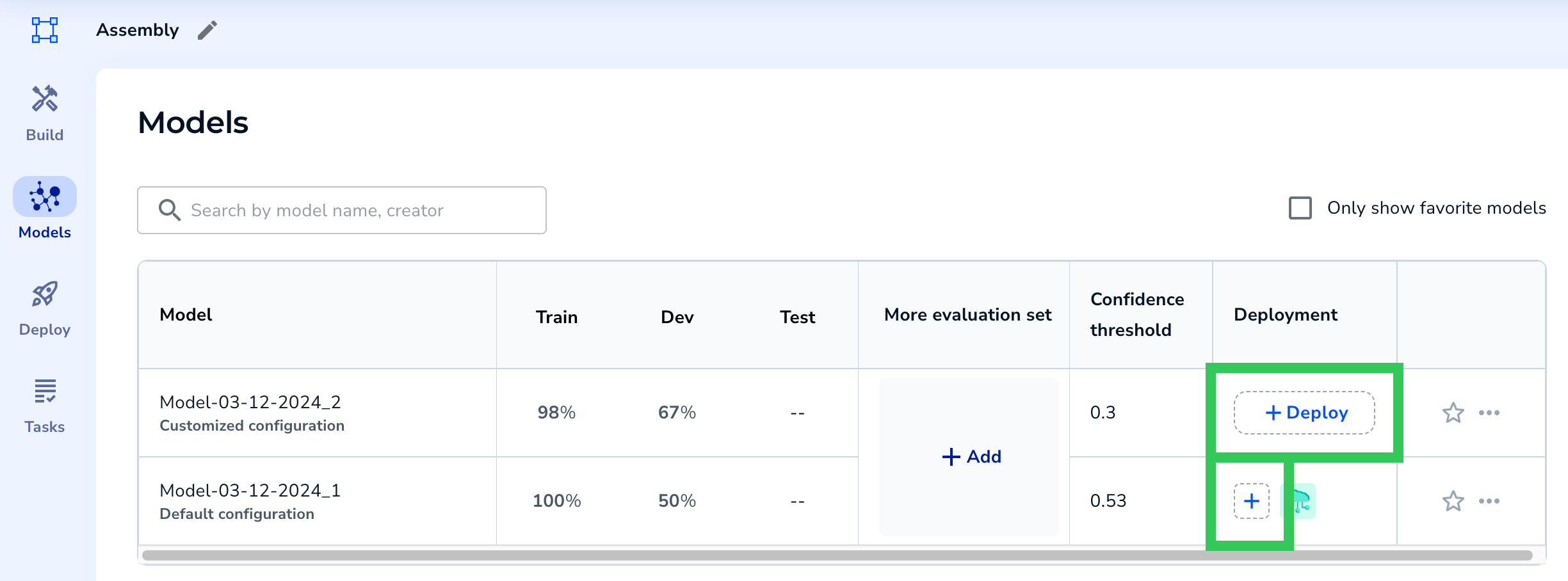
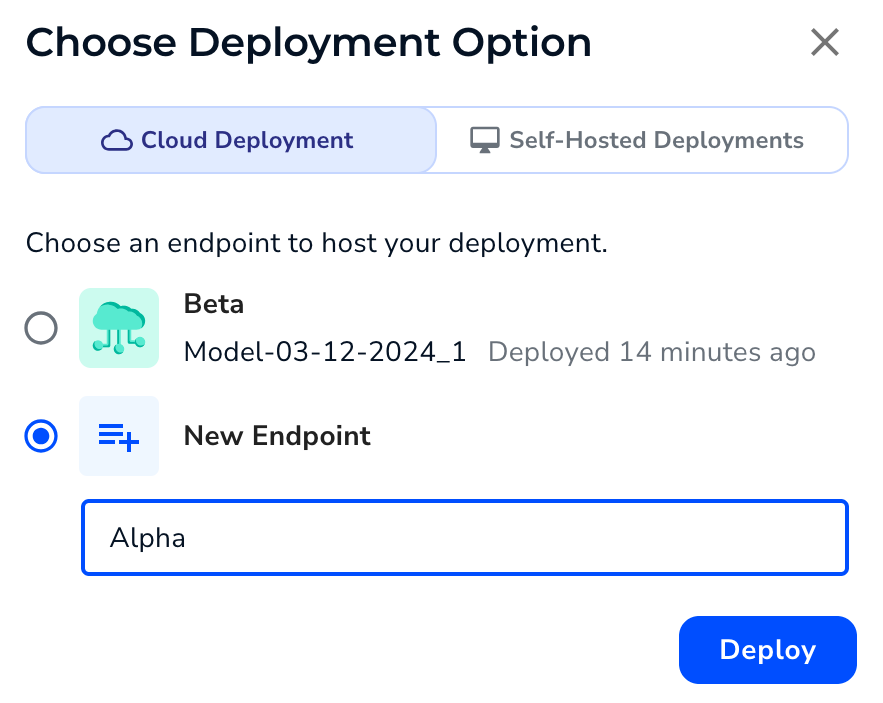
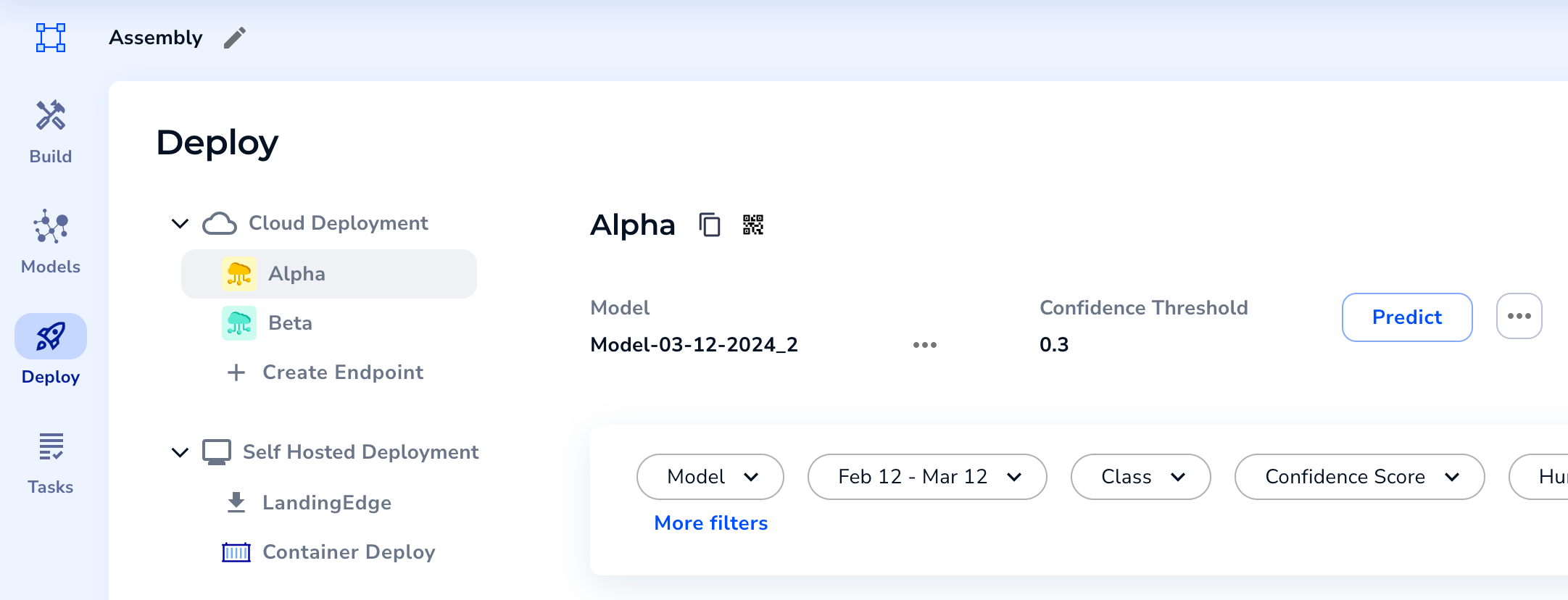
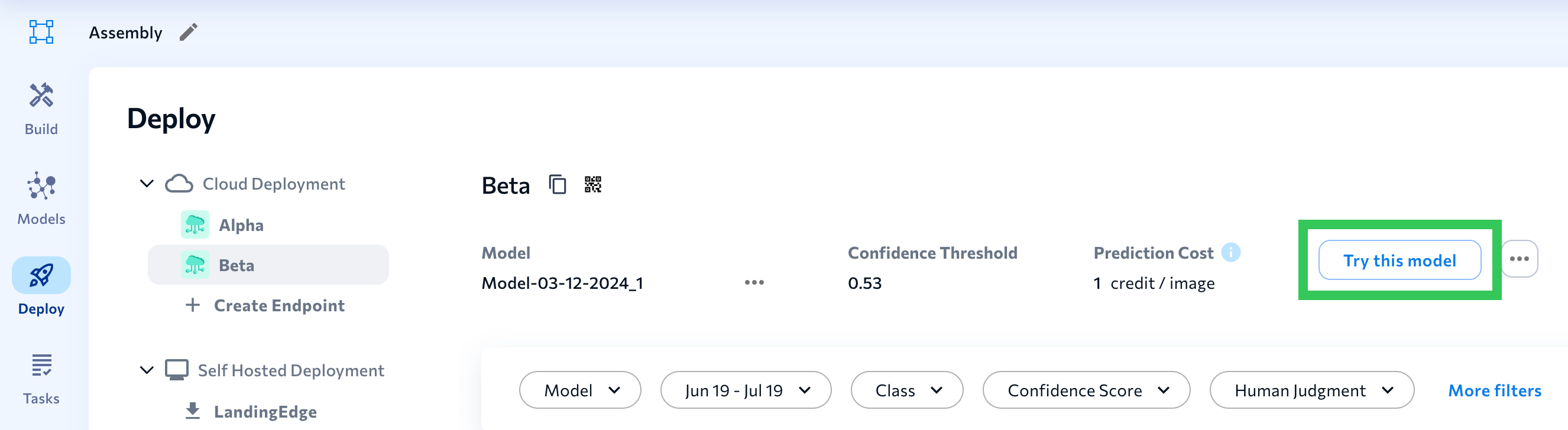
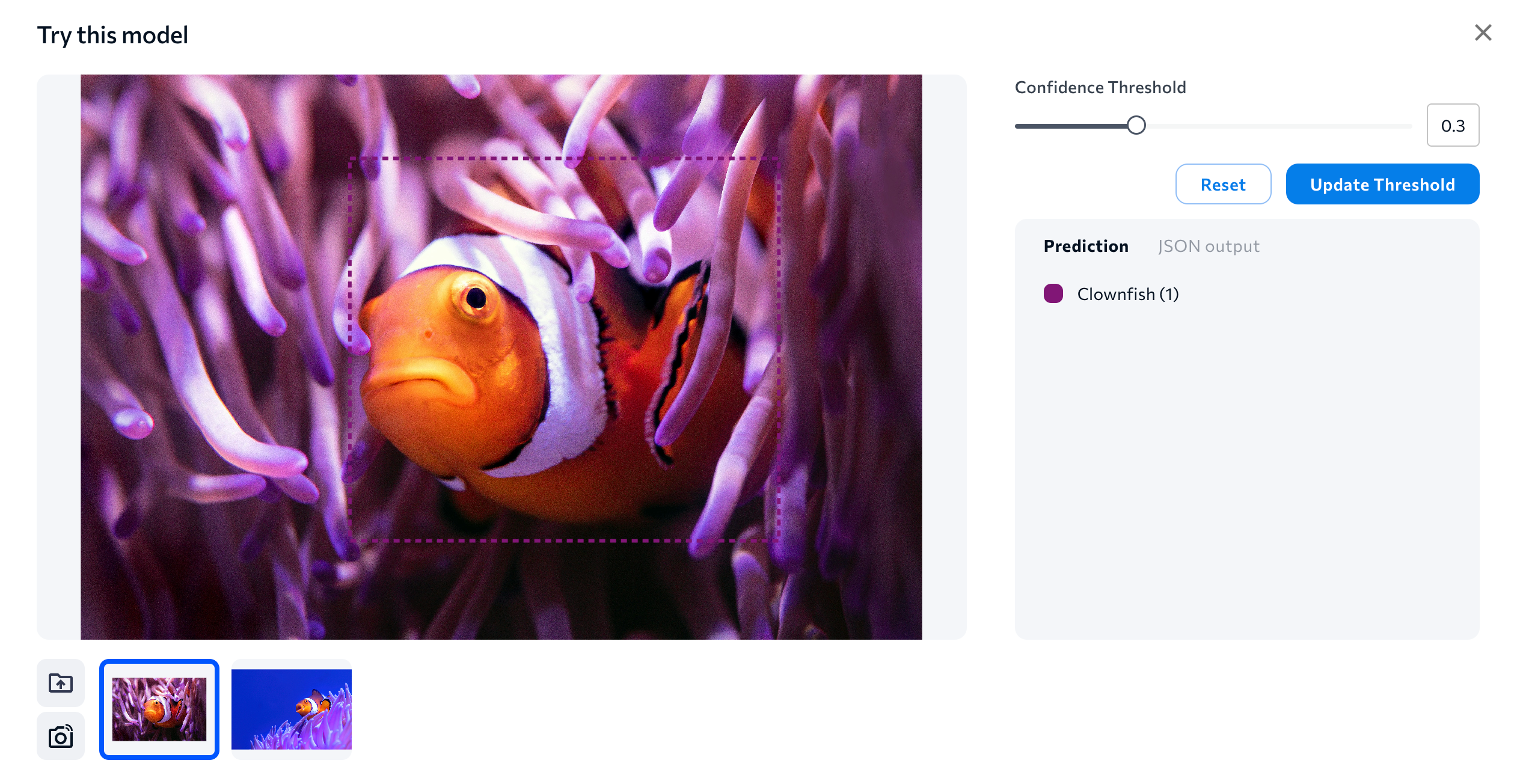
.png)