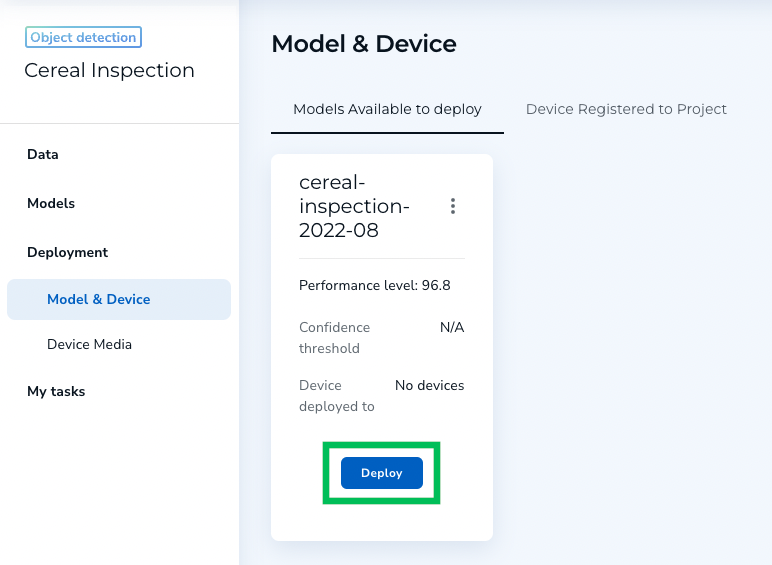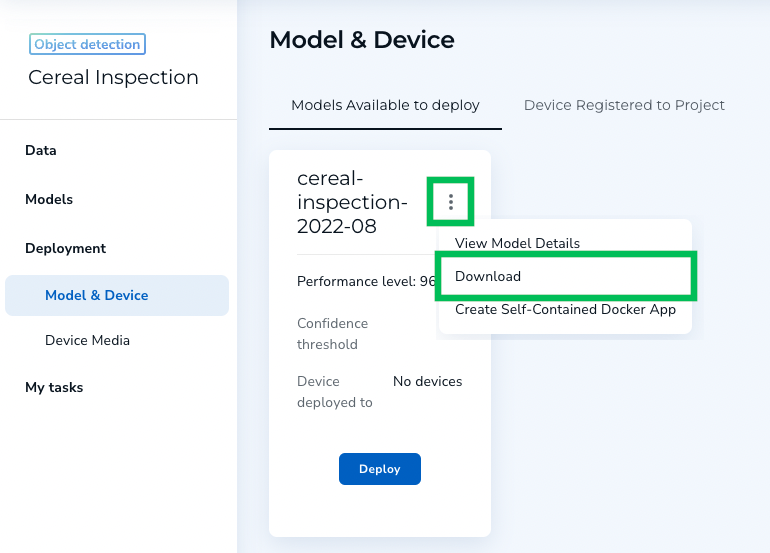- 24 Oct 2023
- 2 Minutes to read
- Print
- DarkLight
- PDF
Prepare Your Model for LandingEdge (Classic Flow)
- Updated on 24 Oct 2023
- 2 Minutes to read
- Print
- DarkLight
- PDF
When you set up an Inspection Point in LandingEdge, you select the model from LandingLens you want to use. If you're using the legacy "classic" workflow in LandingLens, you must first make sure that the models have been deployed in LandingLens. Otherwise, you won't be able to select the models in LandingEdge.
The method you select for deploying the model depends on how you want to set up LandingEdge:
- Online Use: If you want to connect LandingEdge directly to LandingLens (via API credentials) and select the model directly in LandingEdge, go to Legacy Workflow: Prepare a Model for Online Use.
- Offline Use: If you don't want to connect LandingEdge to LandingLens, and prefer to download your model from LandingLens and then upload it to LandingEdge, go to Legacy Workflow: Download a LandingLens Model for Offline Use.
Legacy Workflow: Prepare a Model for Online Use
If you have the legacy "classic" workflow, and you would like to load your model directly into LandingEdge (by entering your API credentials), you must first deploy the model in LandingLens. Follow the procedure in this section to deploy your model, if you haven't already.
- Open LandingLens.
- Open the project you want to download a model from.
- Train your model.
- After you have trained your model and you have the results that you want, save your model:
- Click Save Model. A pop-up window displays.
.png) Save Model
Save Model - Enter a brief, descriptive name for your model in the Name Your Model field.
- Enter a description for your model in the Describe Your Model field.
- When you train a model, the images you provide are split into different sets. Select the set you want to run error analysis on from the Run Error Analysis On drop-down menu.
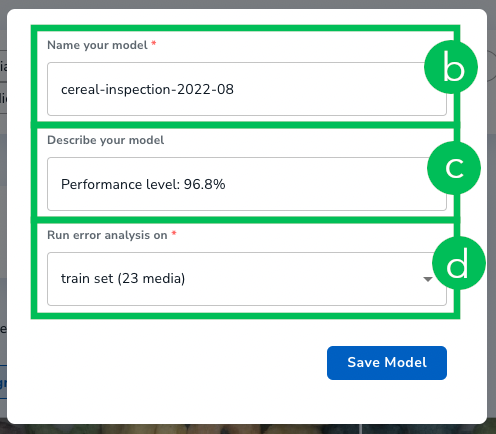 Configure the Model Details
Configure the Model Details - Click Save Model.
- Click Save Model. A pop-up window displays.
- Click Models in the left side panel. The saved models display.
- Click the bottom vertical ellipsis icon and select Add to Deployment.
.png) Add to Deployment
Add to Deployment - Click Deployment in the left side panel.
- In the Models tile, click View & Deploy. All available models to deploy display.
- Click Deploy on the model you want to deploy.
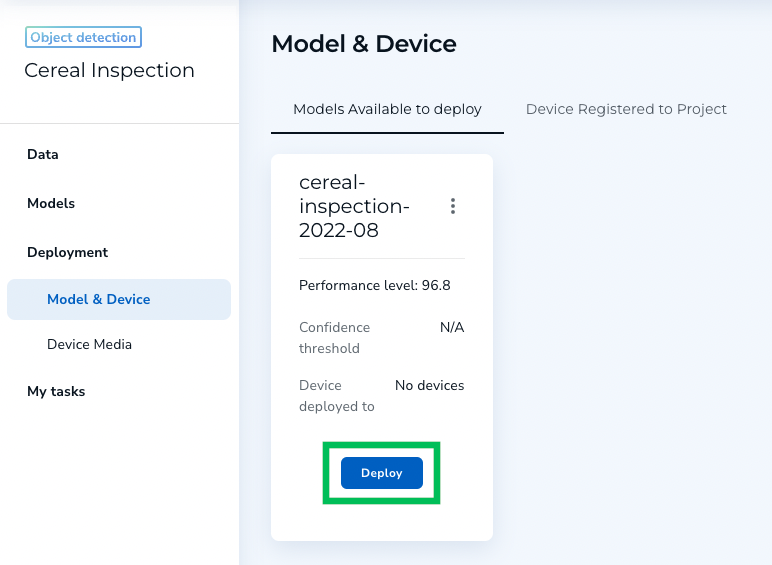 Deploy
Deploy
Legacy Workflow: Download a LandingLens Model for Offline Use
If you have the legacy "classic" workflow, and you want to use a model in LandingEdge without connecting the application to LandingLens, you must first download your model from LandingLens.
Follow the procedure in this section to download your model, if you haven't already.
- Open LandingLens.
- Open the project you want to download a model from.
- Train your model.
- After you have trained your model, and you have the results that you want, save your model:
- Click Save Model. A pop-up window displays.
.png) Save Model
Save Model - Enter a brief, descriptive name for your model in the Name Your Model field.
- Enter a description for your model in the Describe Your Model field.
- When you train a model, the images you provide are split into different sets. Select the set you want to run error analysis on from the Run Error Analysis On drop-down menu.
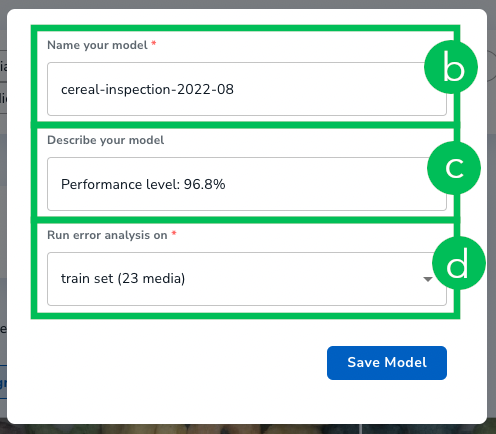 Configure the Model Details
Configure the Model Details - Click Save Model.
- Click Save Model. A pop-up window displays.
- Click Models in the left side panel. The saved models display.
- Click the bottom vertical ellipsis icon and select Add to Deployment.
.png) Add to Deployment
Add to Deployment - Click Deployment in the left side panel.
- In the Models tile, click View & Deploy. All available models to deploy display.
- On the model you want to download, click the vertical ellipsis icon and select Download. The model is downloaded as a ZIP file to your device.
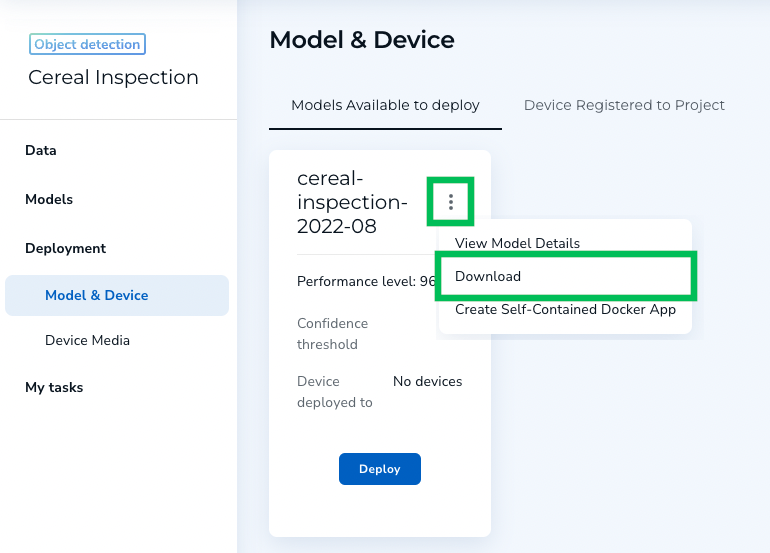 Download
Download

.png)
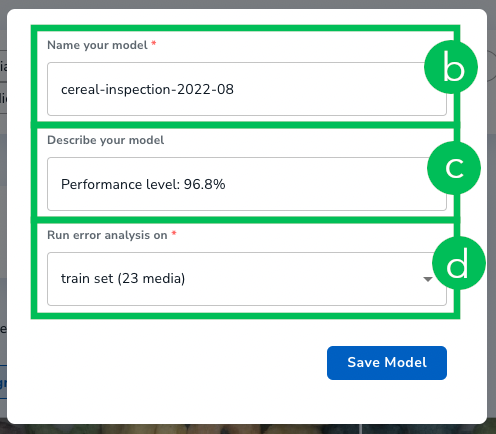
.png)